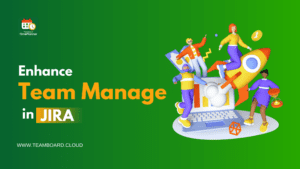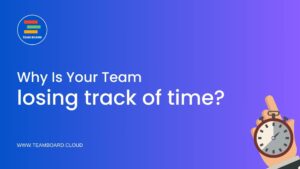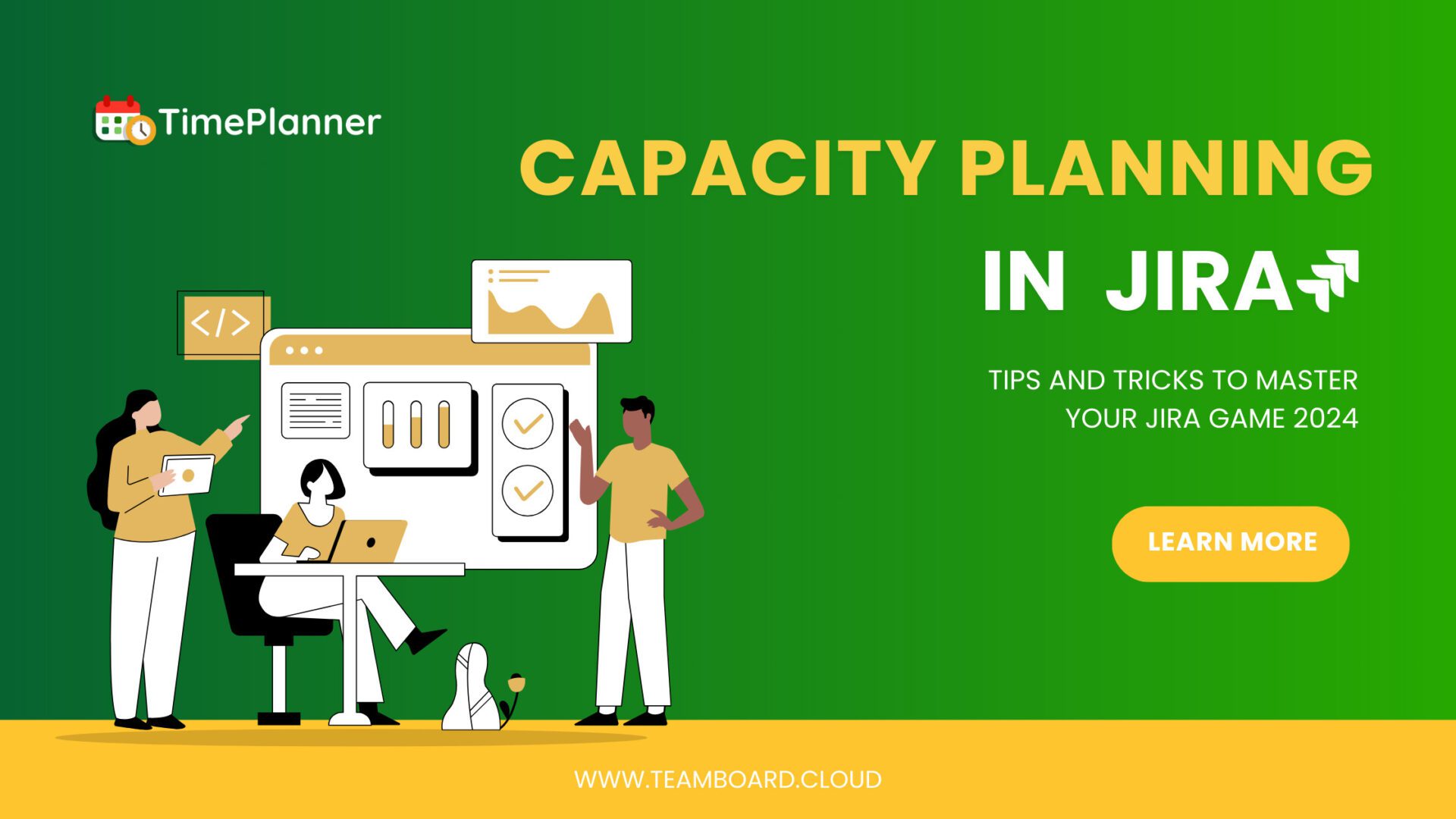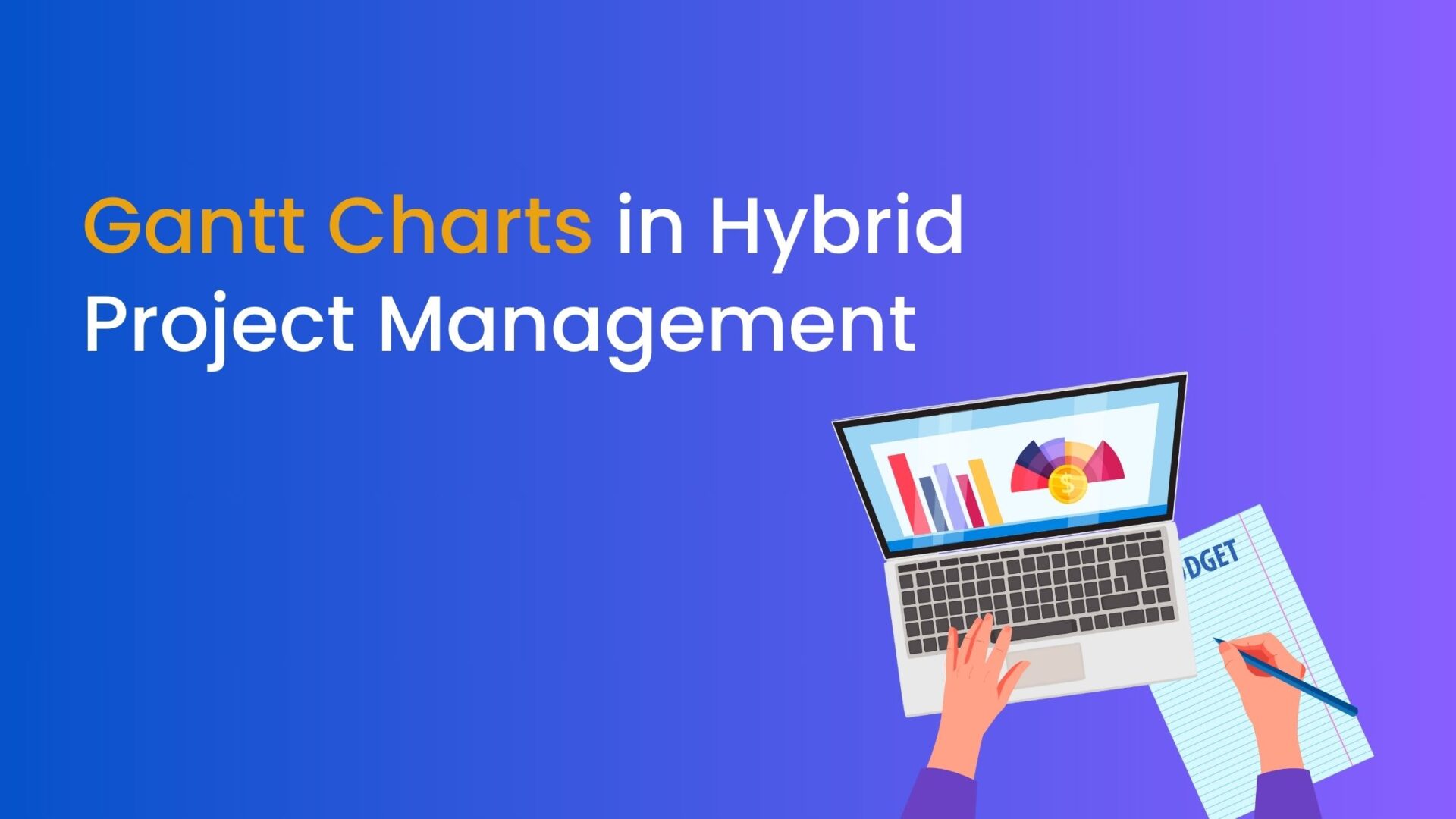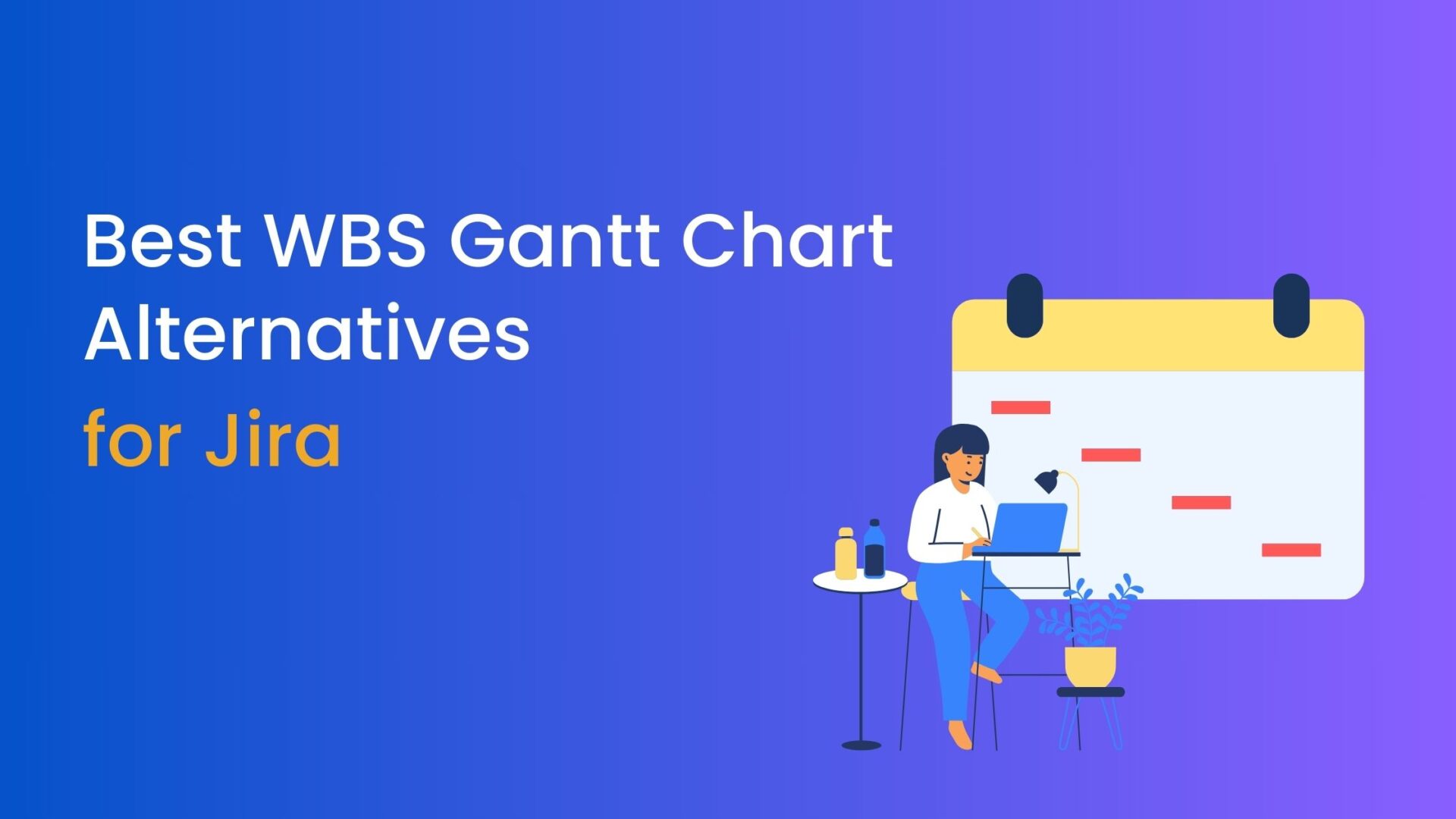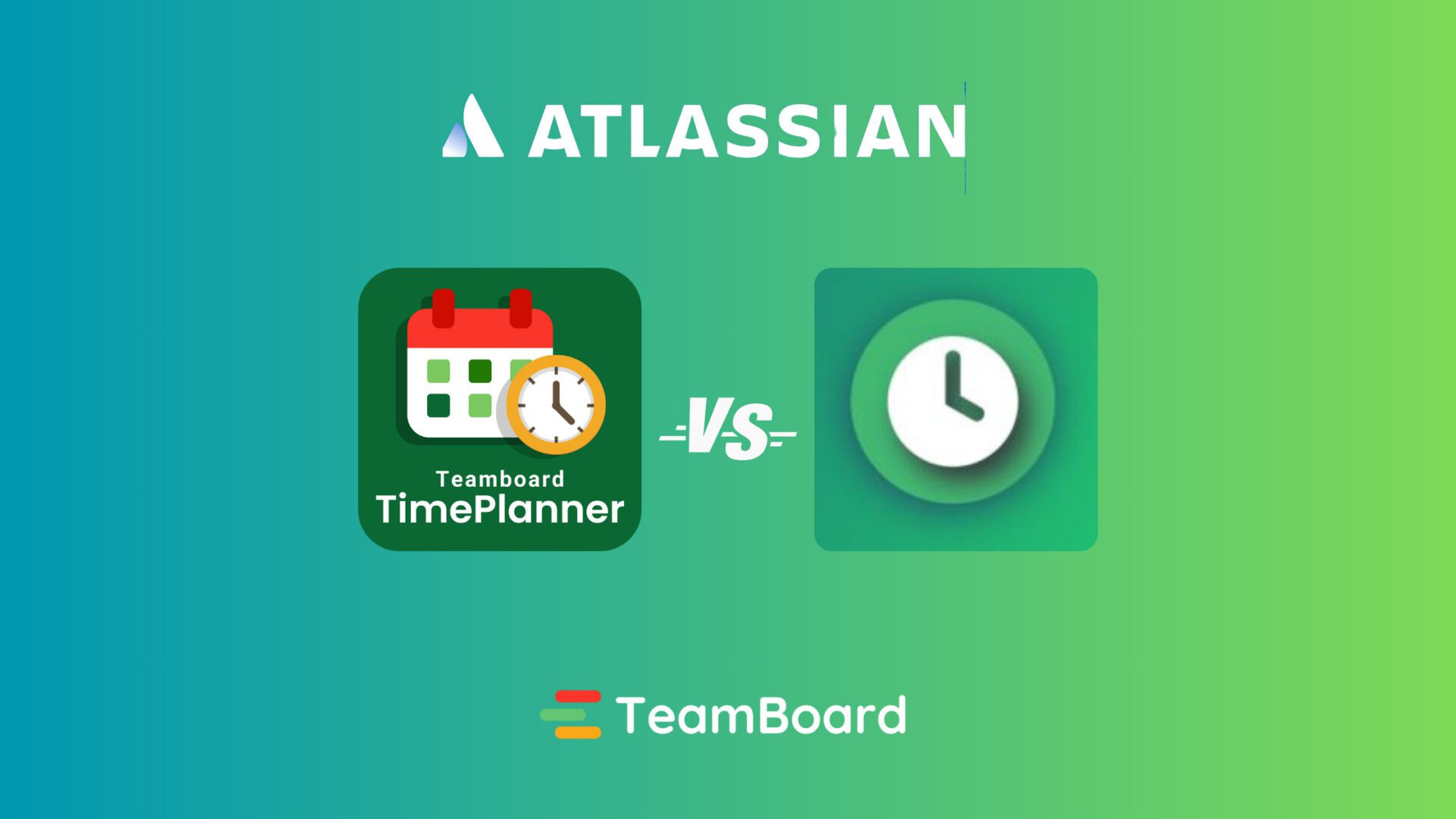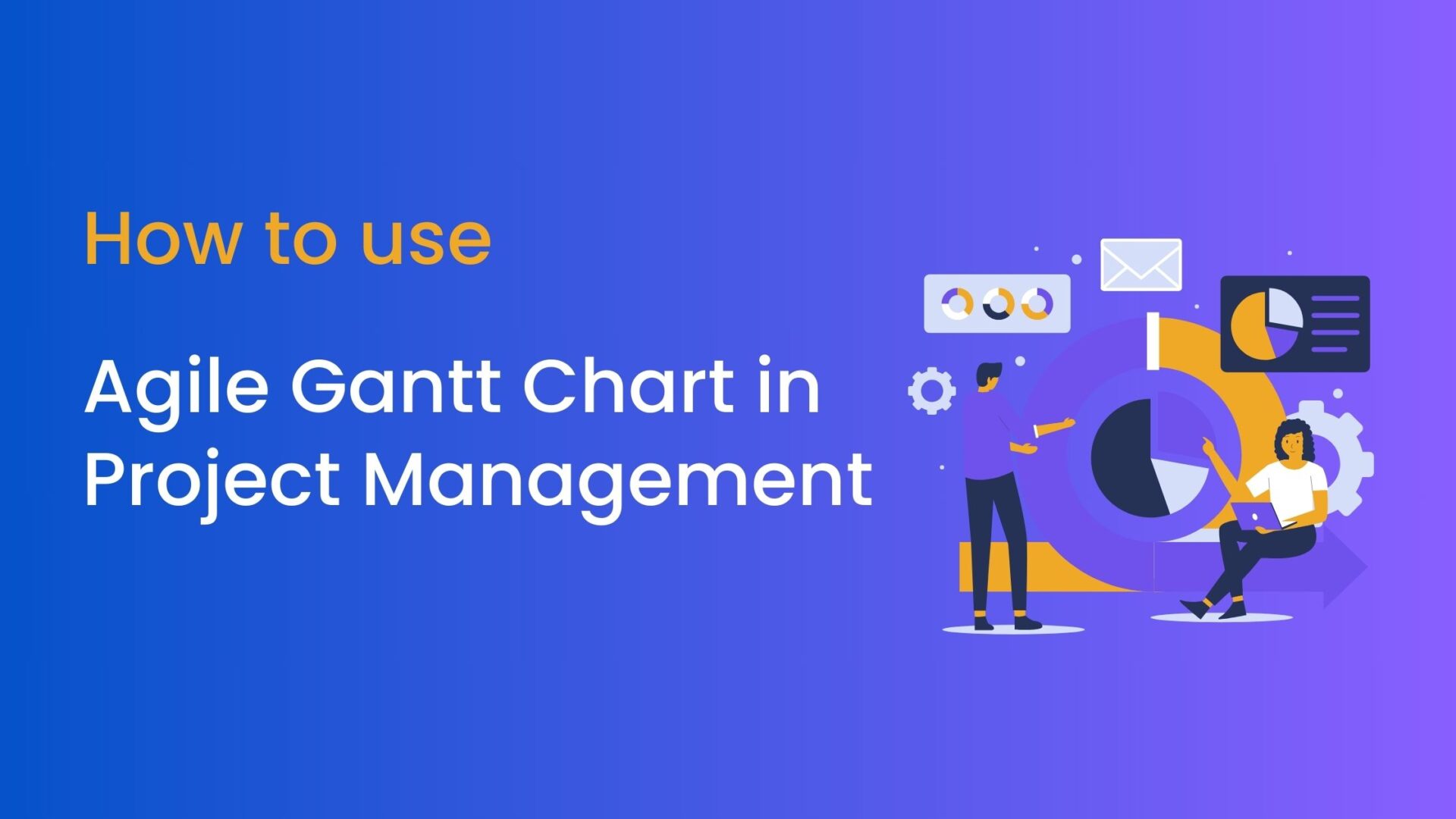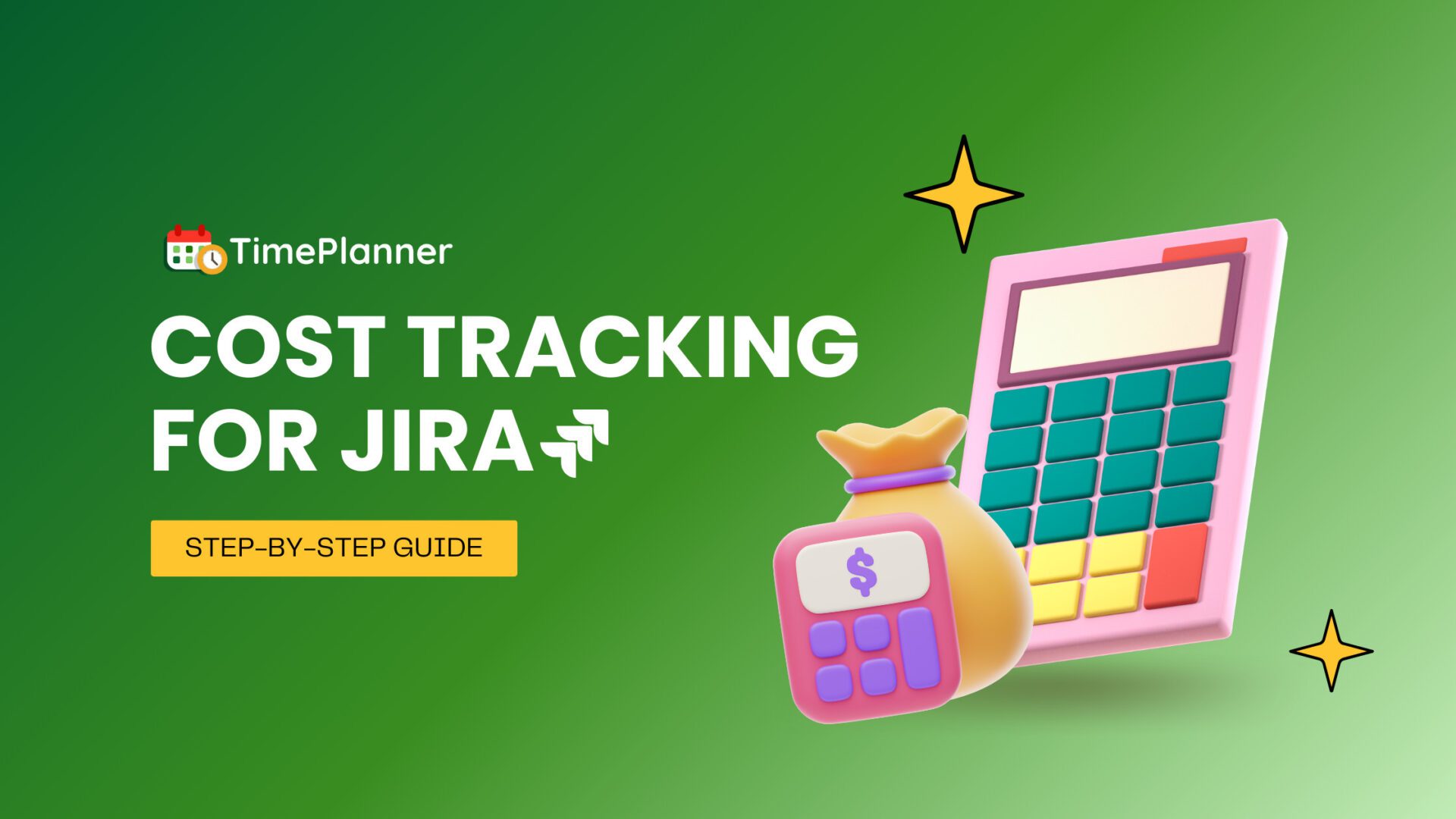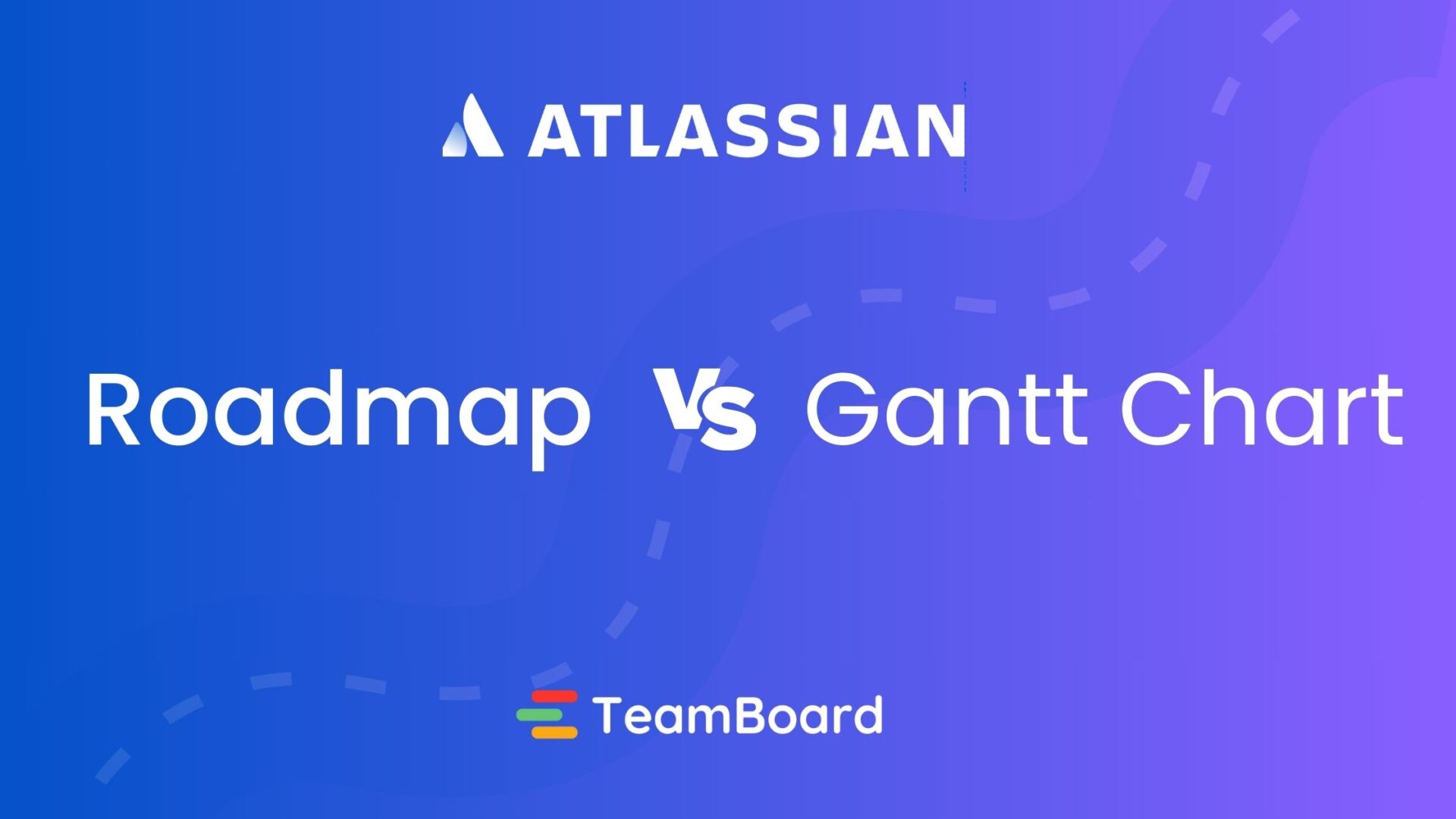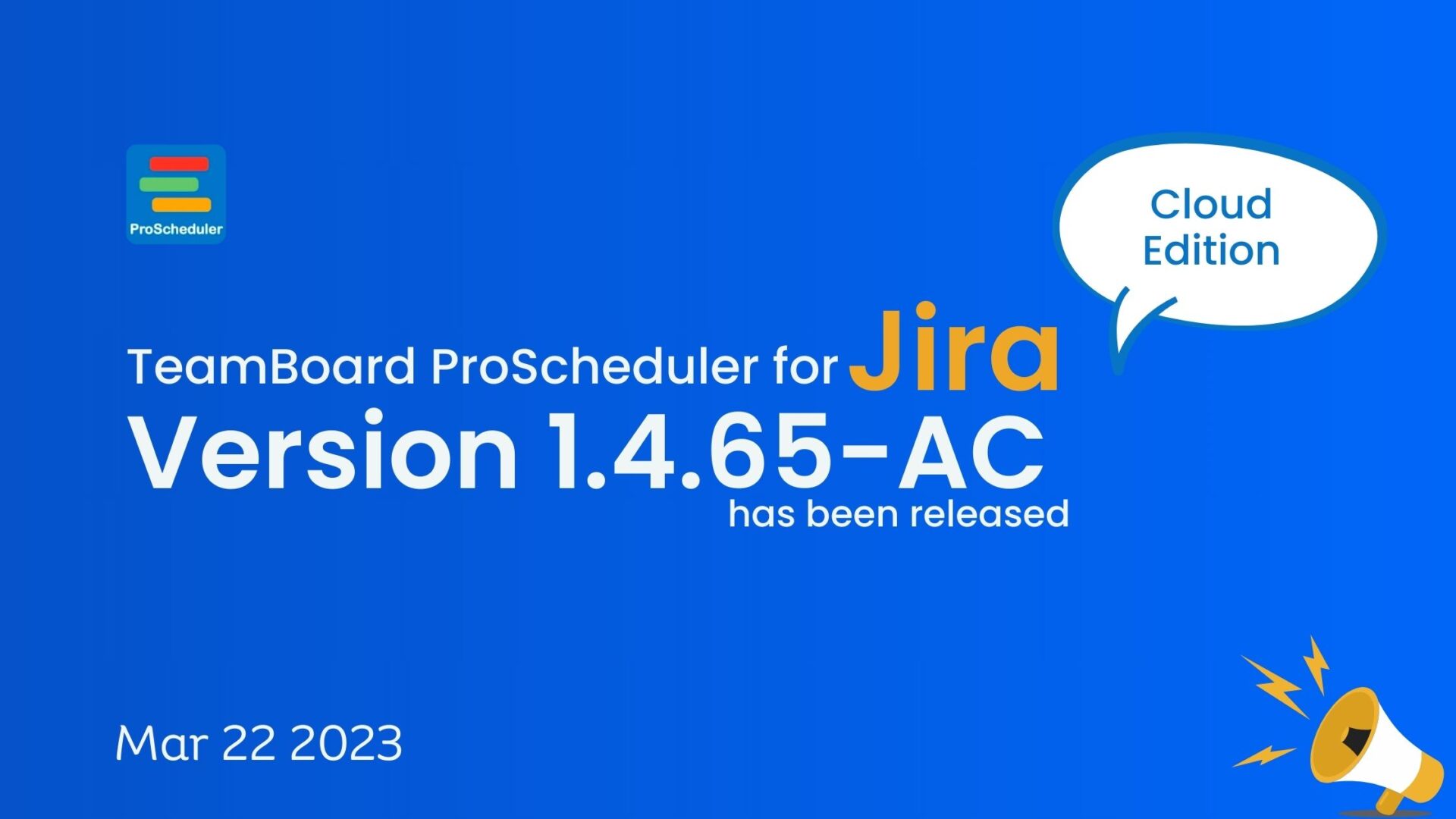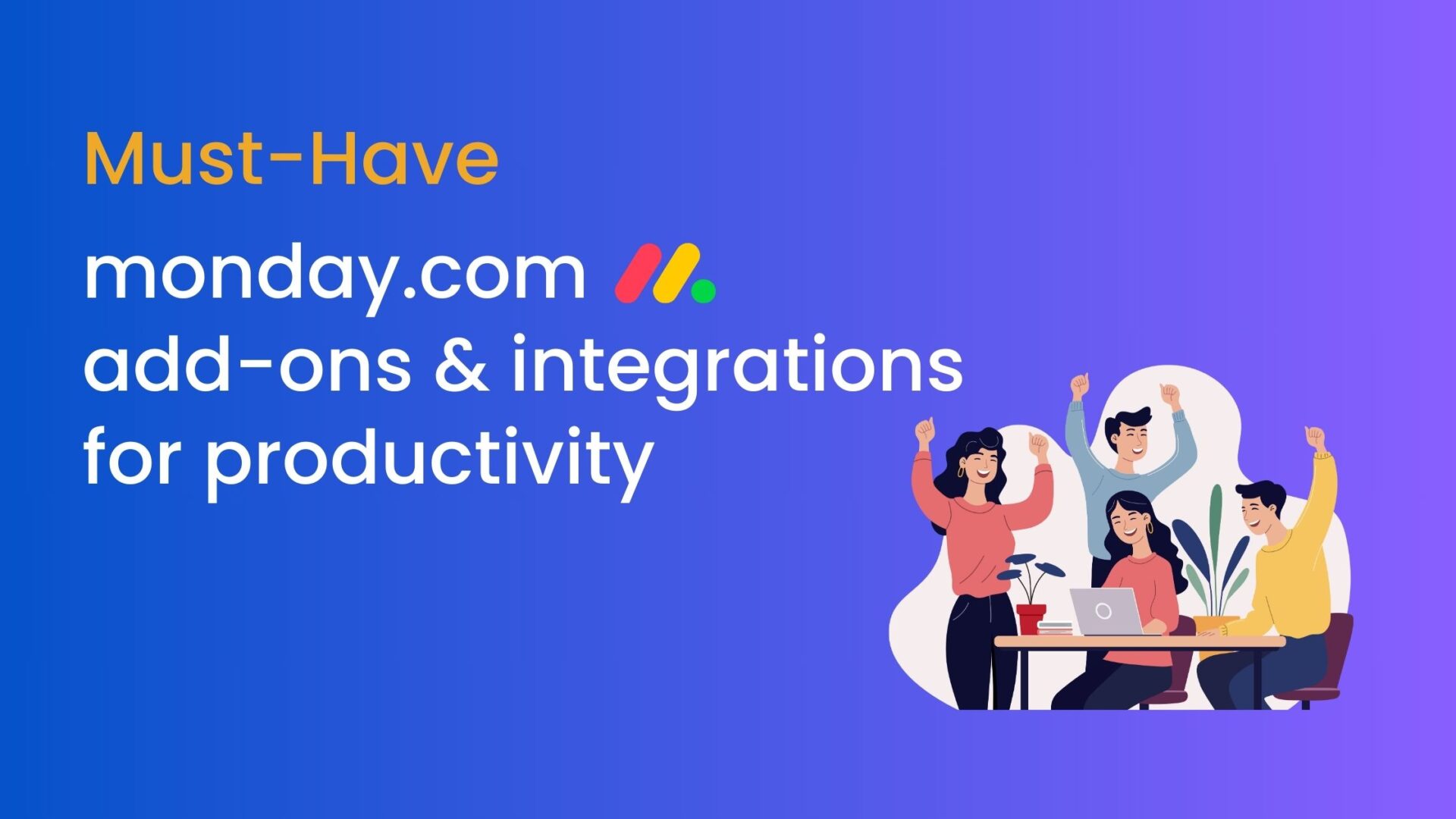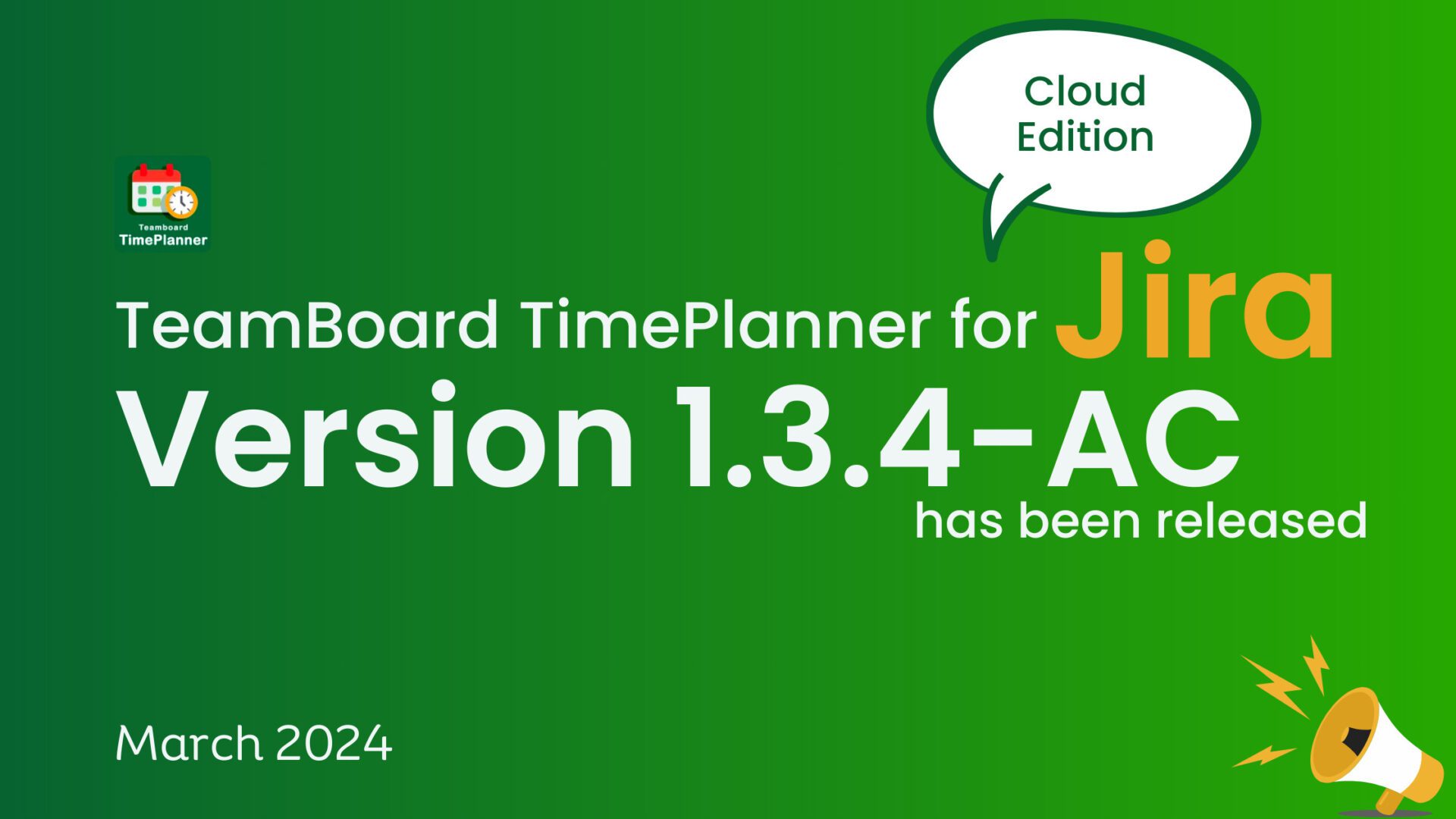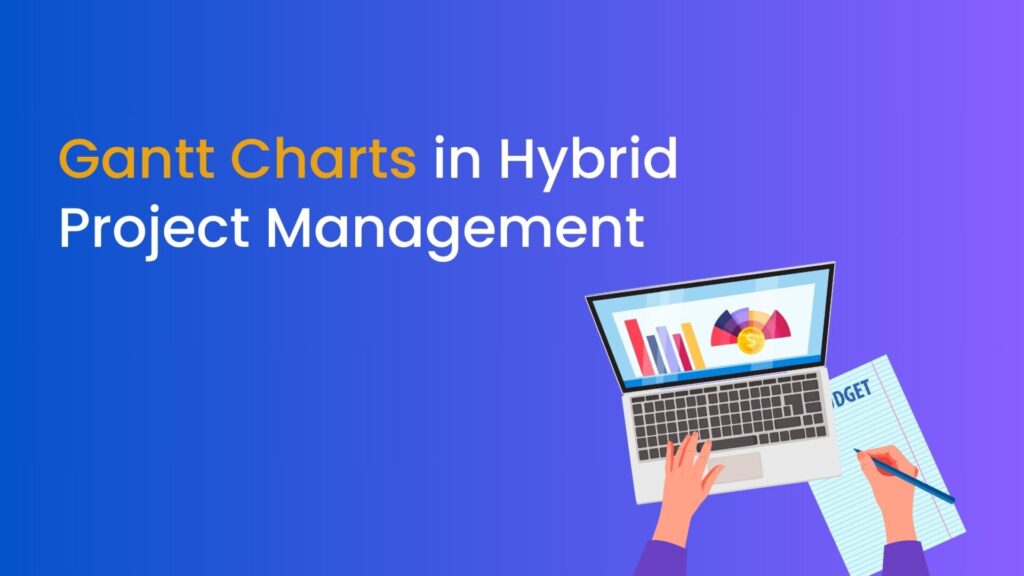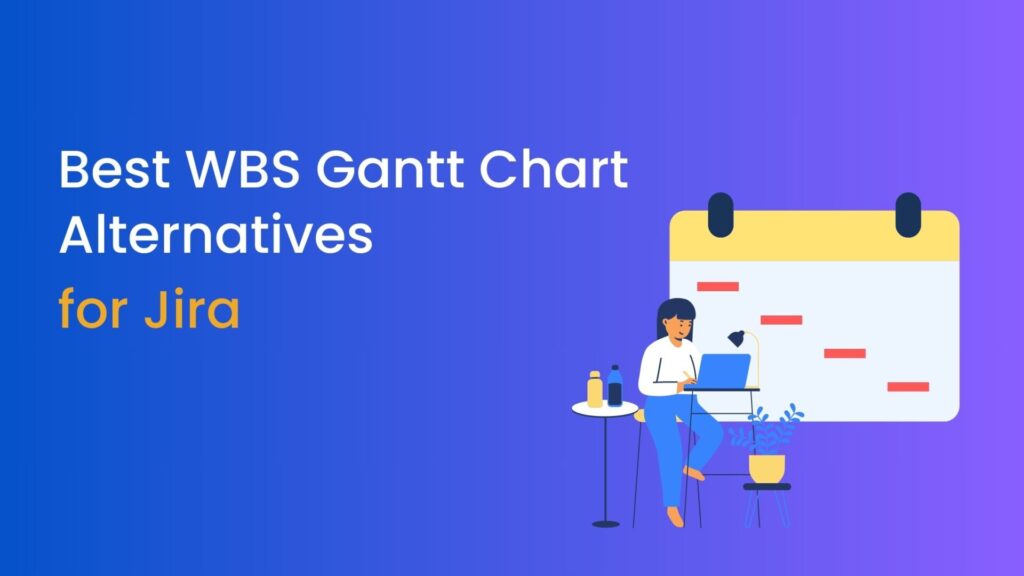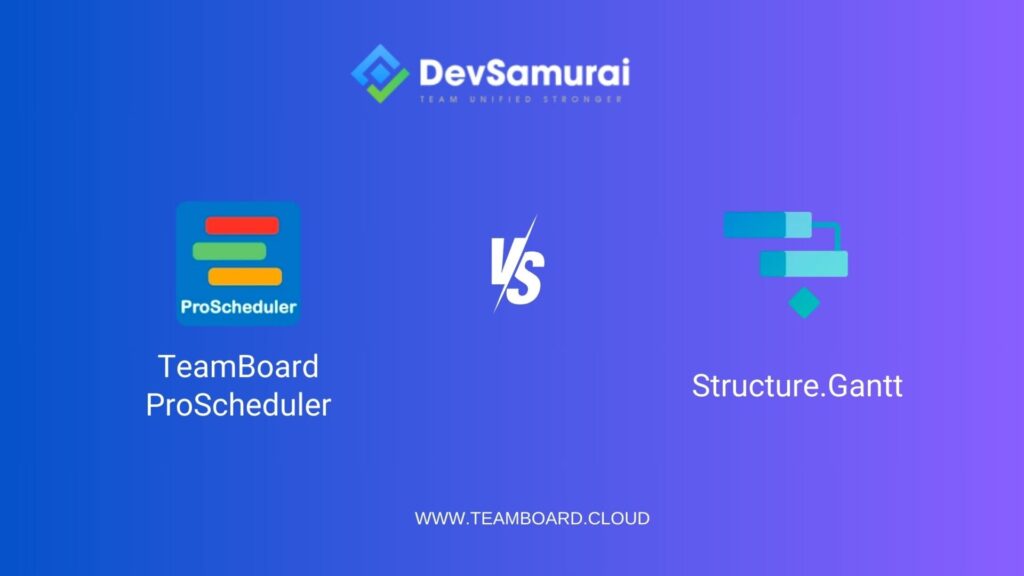Effective project management in Jira revolves around a key aspect: understanding and handling dependencies. These dependencies, which define how tasks are interconnected, can significantly influence the success of a project. This blog aims to demystify the concept of dependencies in Jira and provide practical insights into managing linked issues with Gantt View.
With a focus on the practical application of Gantt charts, this guide is designed to help both new and experienced Jira users. We’ll explore how visualizing dependencies through a Gantt chart can simplify complex project schedules, making it easier to identify critical paths and potential bottlenecks
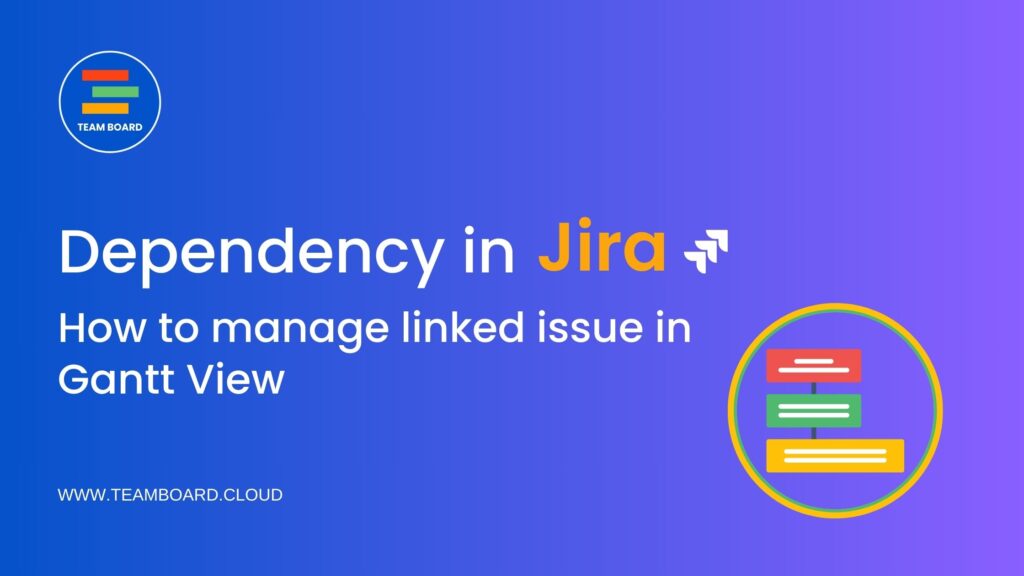
Table of Contents
What are Issue Links and Dependencies in Jira?
Issue Links in Jira
Issue Links in Jira are connections established between different issues (tasks, stories, bugs, etc.). These links create a structured relationship, making it easier to track how one issue affects another.
Common types include ‘blocks/blocked by’, ‘relates to’, ‘duplicates/duplicated by’, and ‘clones/cloned by’. Each type serves a specific purpose in illustrating the relationship between issues.
By linking issues, team members can easily see how tasks are related. For instance, understanding which tasks block others can help prioritize work and manage resources more effectively.
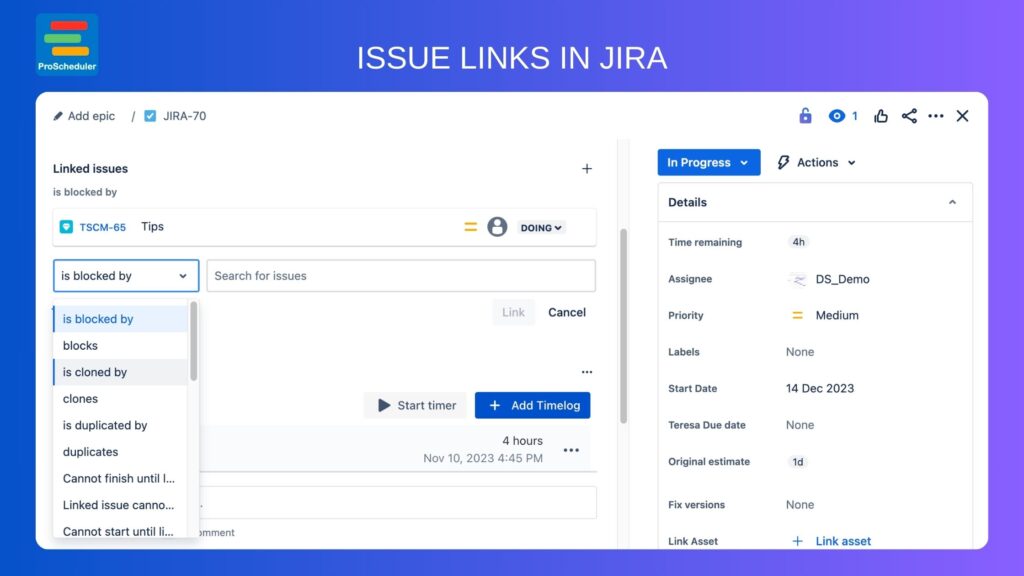
Dependencies in Jira
Dependencies in Jira refer to the reliance of one task on the completion or progress of another. They are crucial in project scheduling, as they dictate the order in which tasks should be tackled.
The most common types are ‘Finish to Start’ (a task can start only after the previous one finishes), ‘Start to Start’ (a task can start only when another task starts), ‘Finish to Finish’ (a task can finish only when another task finishes), and ‘Start to Finish’ (a task can finish only when another task starts).
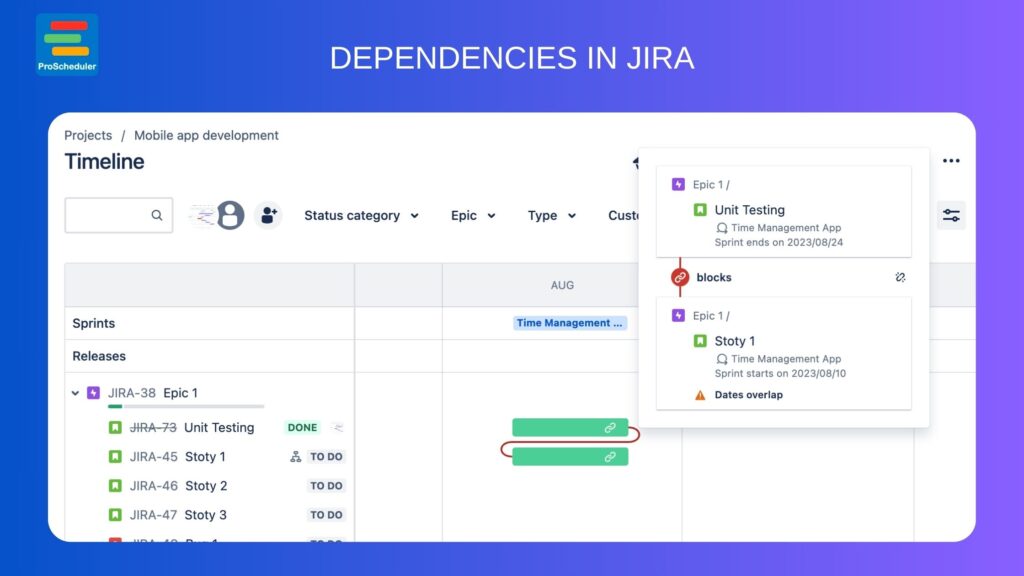
One of the challenges in project management is visualizing these dependencies, especially in complex projects. This is where tools like Gantt charts come in handy, as they visually represent these dependencies, making it easier to understand and manage the project flow.
Issue Links and dependencies in Jira, are the navigational tools that help project managers and teams chart a course through their projects. By effectively using these tools, you can ensure that your project stays on track, resources are allocated efficiently, and potential roadblocks are identified and addressed early on.
How to Set Up Issue Links in Jira
Step 1: Access the Issue You Want to Link
Navigate to the issue in Jira that you want to create a link from. This could be a task, bug, story, or any other issue type.
Step 2: Locate the ‘Link Issue’ Option
Within the issue view, look for the ‘More’ button (often represented by three dots) at the top of the issue page or directly find the ‘Link Issue’ option. Click on it to start the linking process.
Step 3: Choose the Type of Link
A dialogue box will appear, prompting you to select the type of link you want to create. Jira offers various link types such as ‘blocks/blocked by’, ‘relates to’, ‘duplicate of’, etc. Choose the one that best describes the relationship between the issues.
Step 4: Specify the Issue to Link To
After selecting the link type, you will need to identify the issue you are linking to. You can do this by typing the issue key or searching for the issue by name.
Once you’ve selected the link type and identified the issue to link to, click on the ‘Link’ button to create the connection between the issues.
Dependency link types in Gantt View with ProScheduler
Efficient Management of Linked Issues with ProScheduler
Not a TeamBoard ProScheduler user yet? Start your free 30-day trial today. Or book a demo — no registration or installation needed.
Visualizing Issues in Gantt View
Use ProScheduler to place this issue within your project’s timeline in the Gantt View. This step is crucial for understanding how this task fits into the bigger picture of your project.
Begin by identifying the issue you want to link. For example, if you have a task that cannot start until another is completed, this is your starting point.
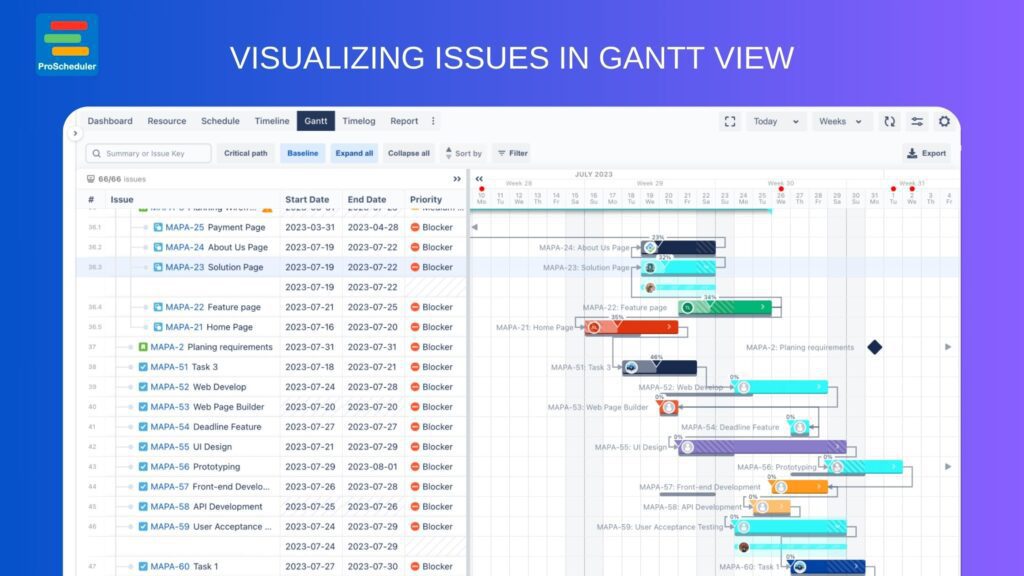
Linking Issues with Ease
ProScheduler makes linking issues straightforward. Imagine dragging a line from one task to another in the Gantt View to establish their dependency.
Mapping Issue Links in Gantt and Timeline
In ProScheduler, navigate to the settings, select the Gantt option, and then choose the issue link type you’re working with. This feature is especially helpful for visualizing complex dependencies in Jira.
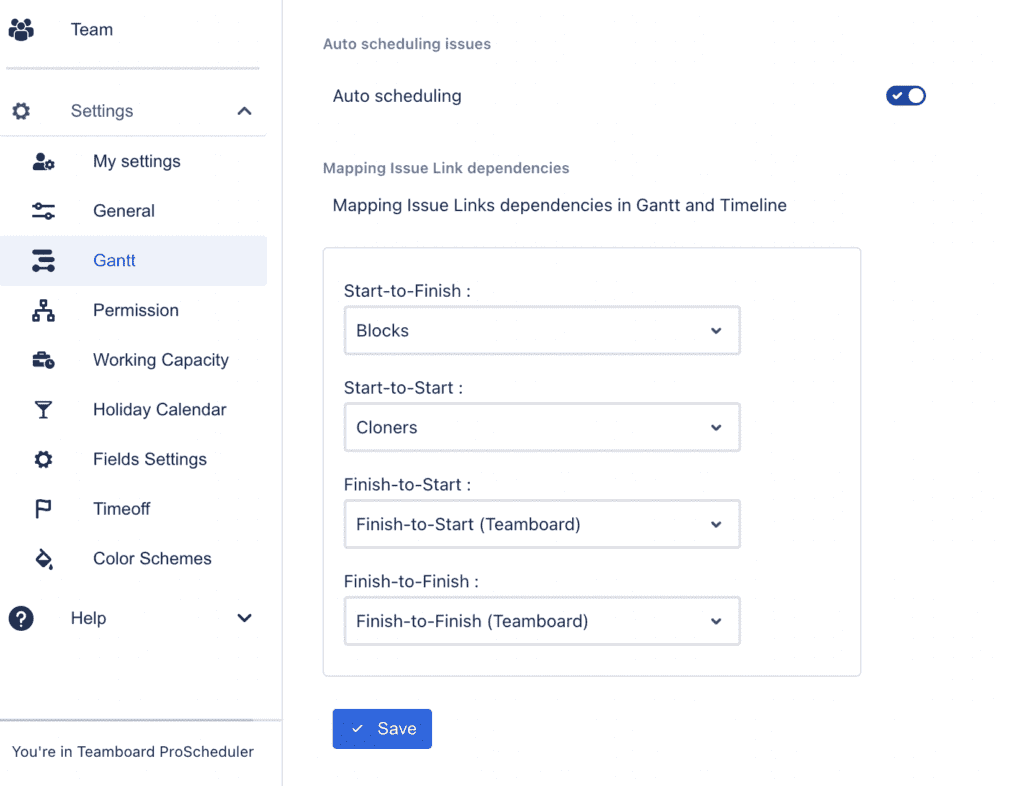
Adjusting Timelines
A key feature of ProScheduler is the ability to adjust timelines directly in the Gantt View. For example, if a task is delayed, you can easily shift its timeline and see the ripple effect on dependent tasks.
Auto Scheduling Feature
The auto-scheduling function automatically updates your project plan when changes are made to tasks or dependencies. This feature is a time-saver, especially in dynamic project environments.
Identifying and Resolving Project Bottlenecks
The visual layout of ProScheduler helps in identifying potential project bottlenecks. For instance, if you see several tasks depending on one delayed task, it signals a bottleneck that needs attention.
Visual Representation for Better Understanding
ProScheduler provides a visual representation of your project, making it easier to understand the relationships between tasks and manage them more effectively.
Additional Features for Dependency Management in ProScheduler
ProScheduler enhances Jira’s project management capabilities with several advanced features.
Linking Milestones
Set and link important project milestones within your timeline, allowing for clear visualization of critical project checkpoints.
Tracking Task Progress
Monitor the completion status of tasks directly in the Gantt View, offering a real-time overview of project advancement.
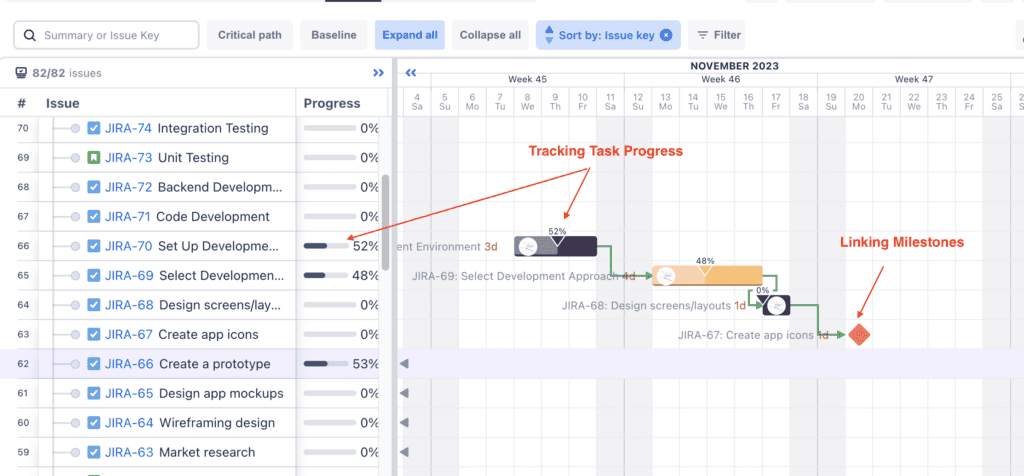
Identifying Critical Paths
Easily identify the sequence of pivotal tasks (critical path) that determine the project’s end date, helping prioritize tasks that are crucial for timely completion.
Setting Baselines
Create baseline snapshots of your project plan for comparison over time, aiding in tracking progress and understanding the impact of changes.
ProScheduler, integrated with Jira, makes understanding and managing dependencies straightforward and efficient. Its Gantt View feature not only provides a visual representation of the project but also allows for easy manipulation of tasks and their dependencies. With ProScheduler, project management in Jira becomes more intuitive, helping you to keep your projects on track and efficiently managed.