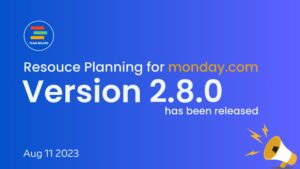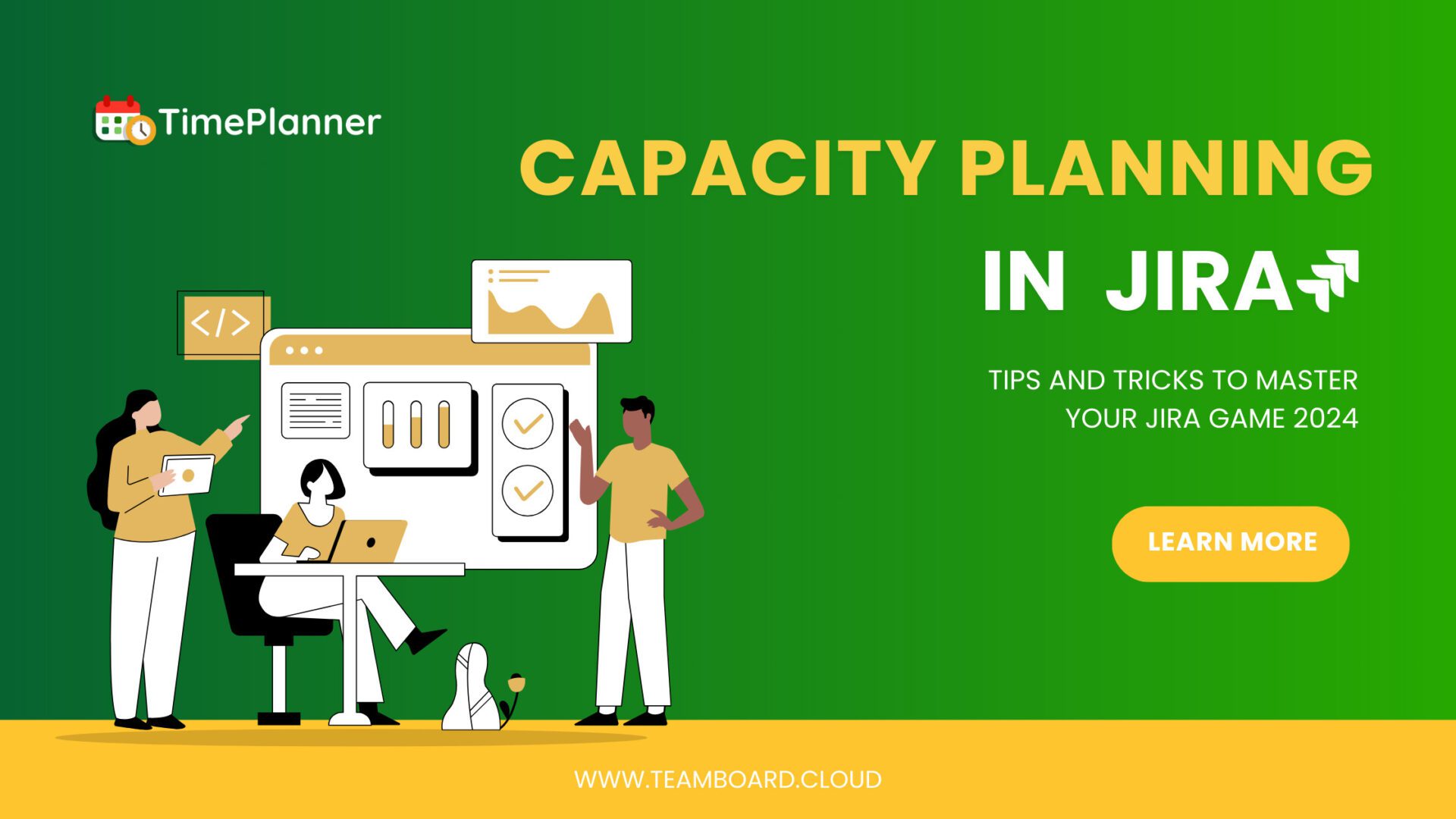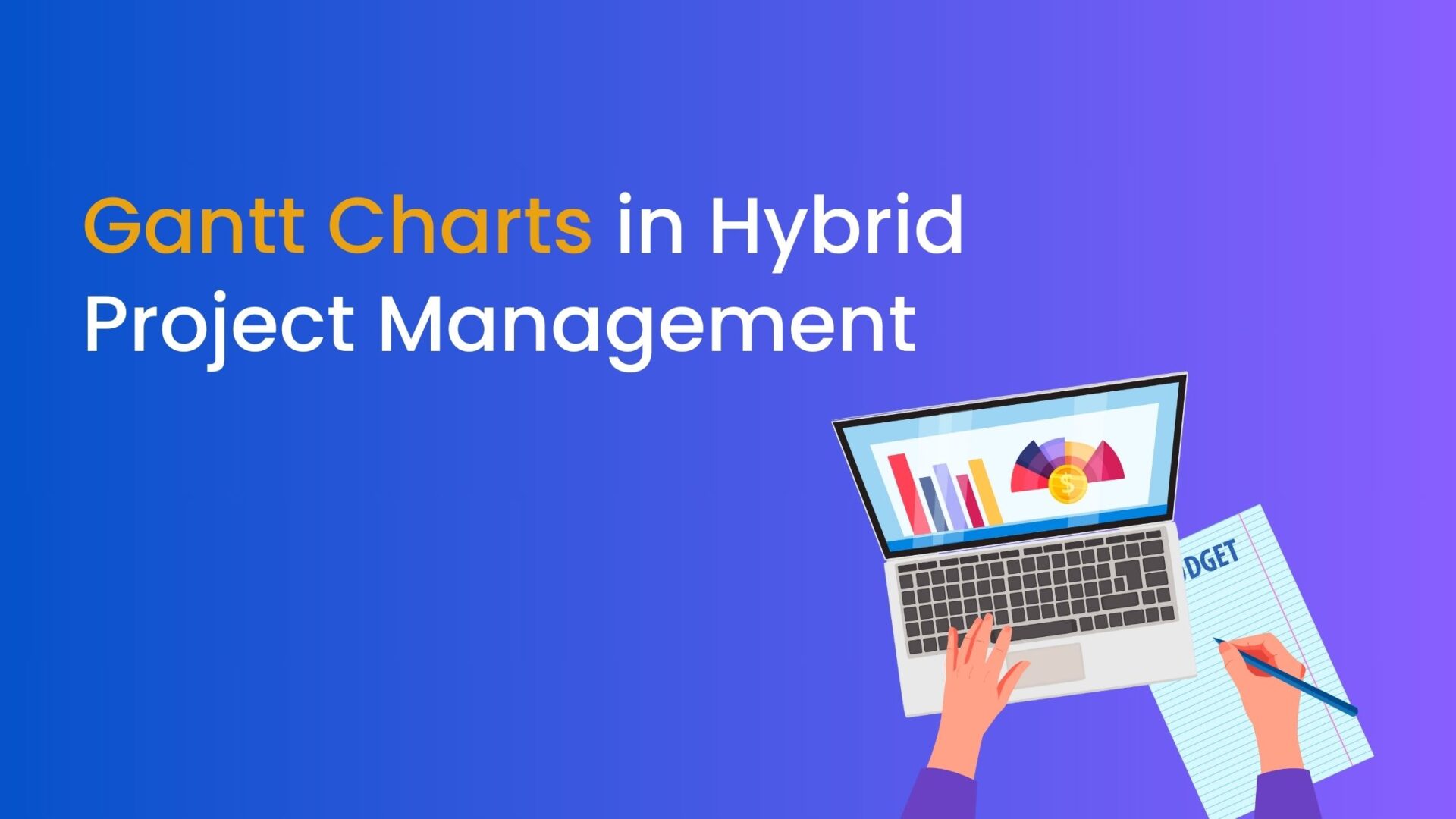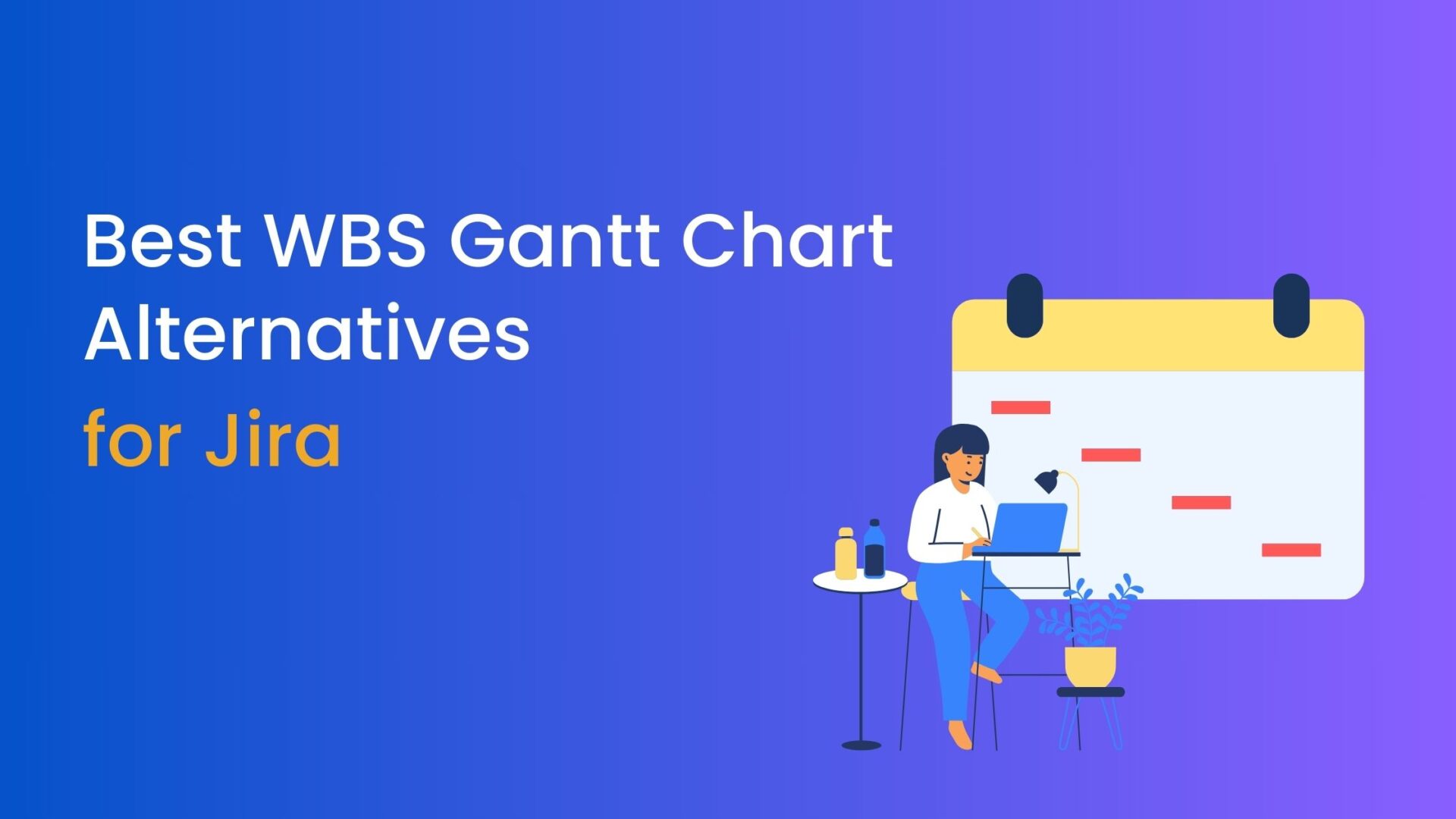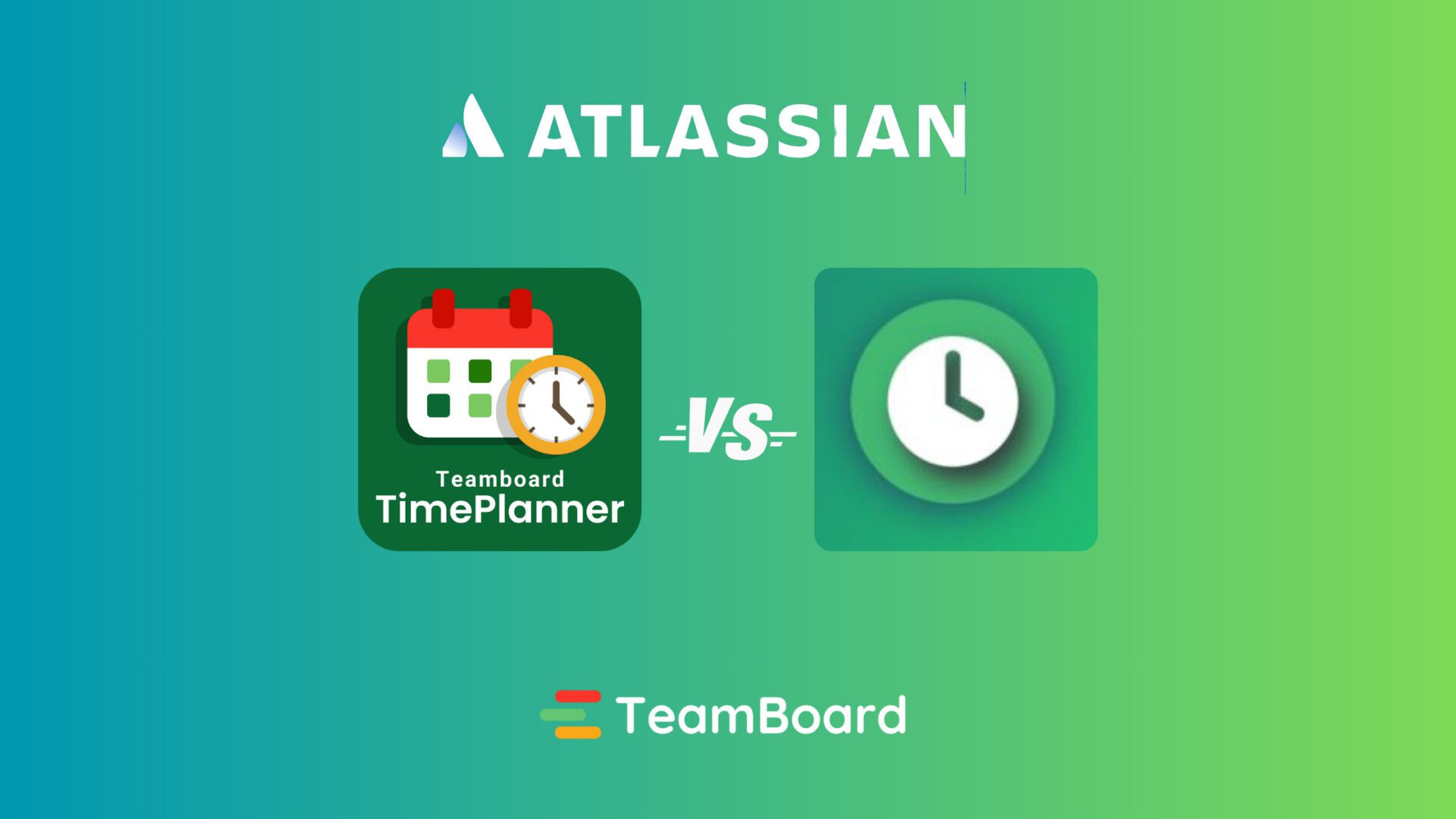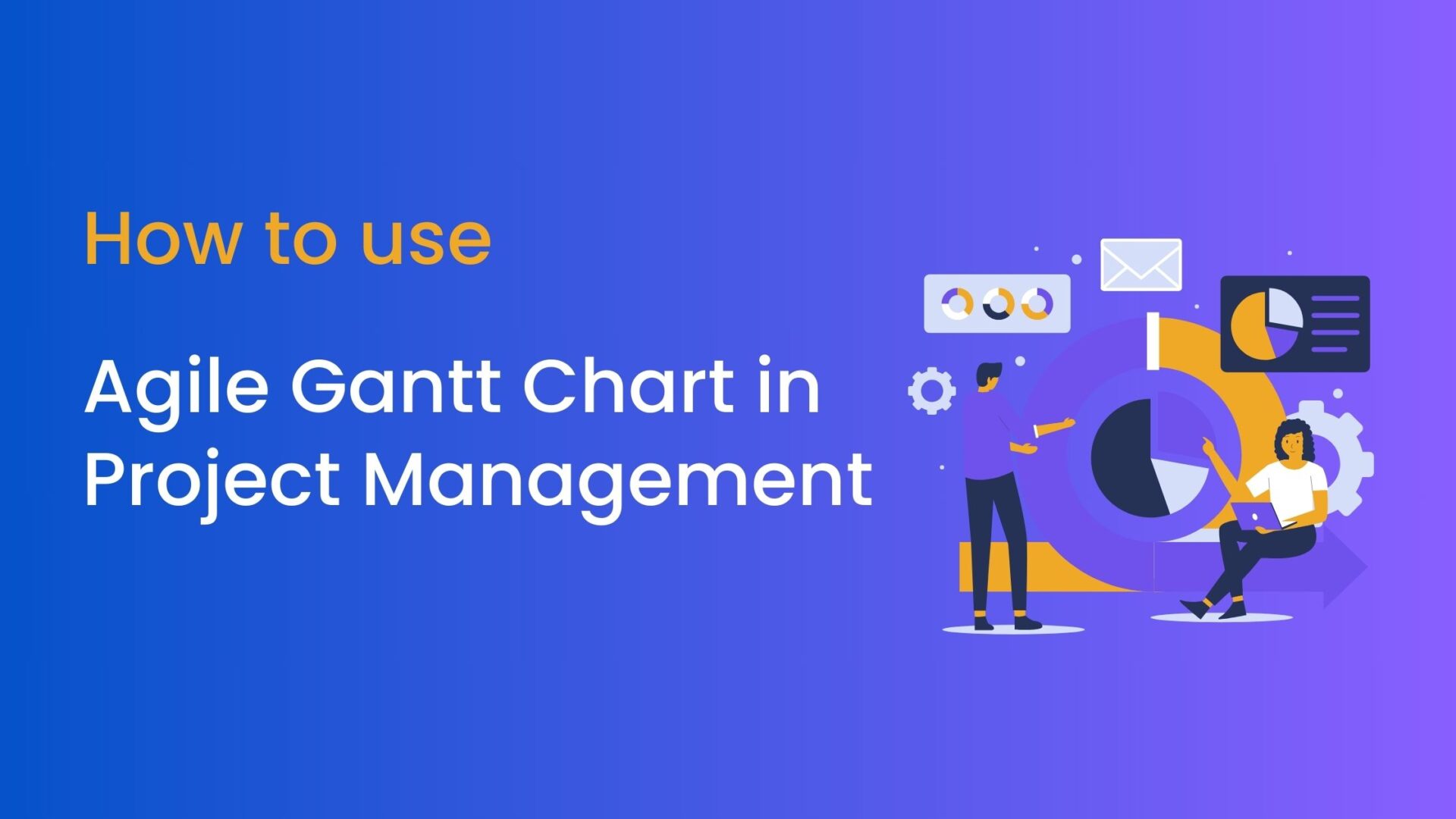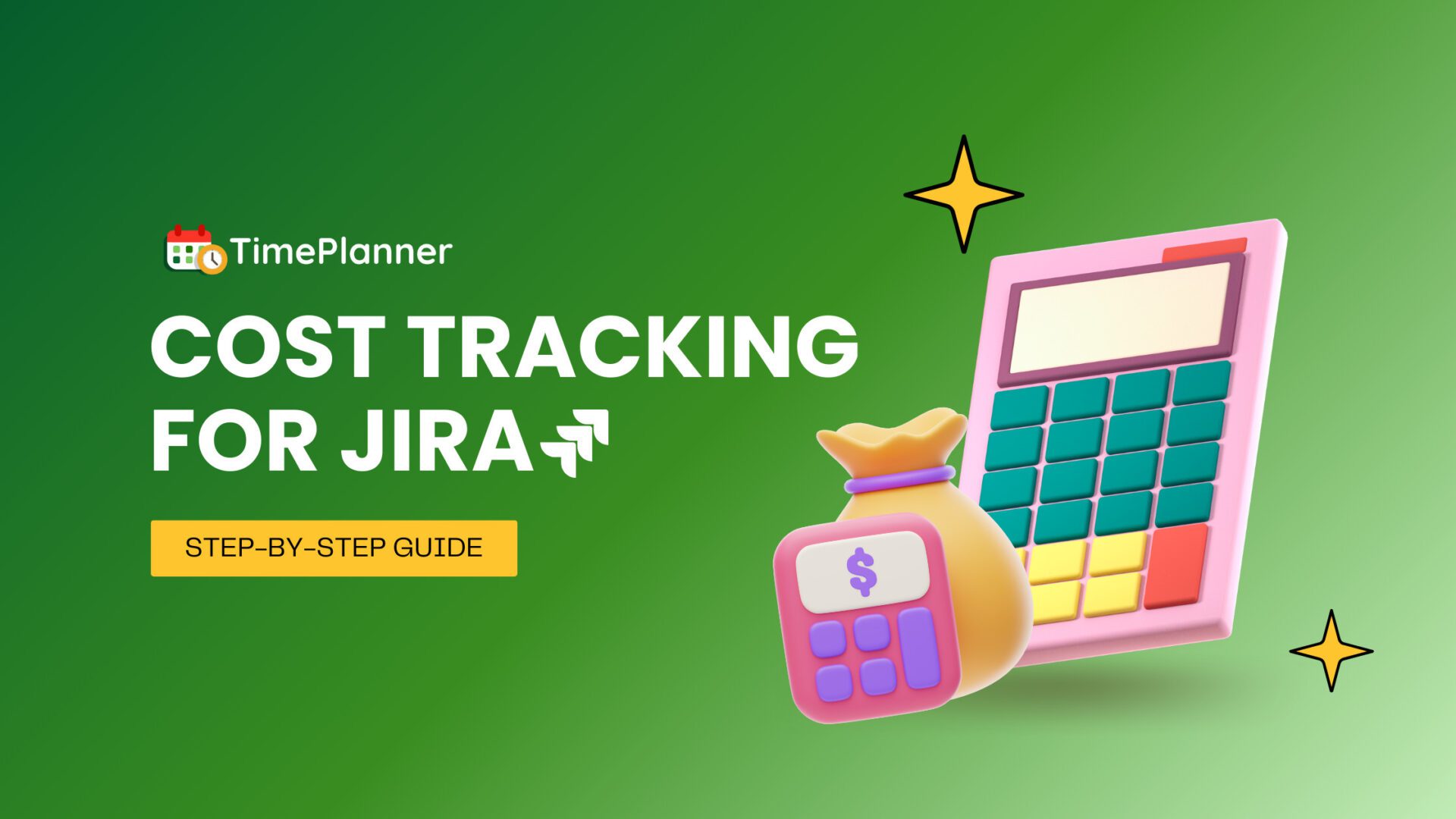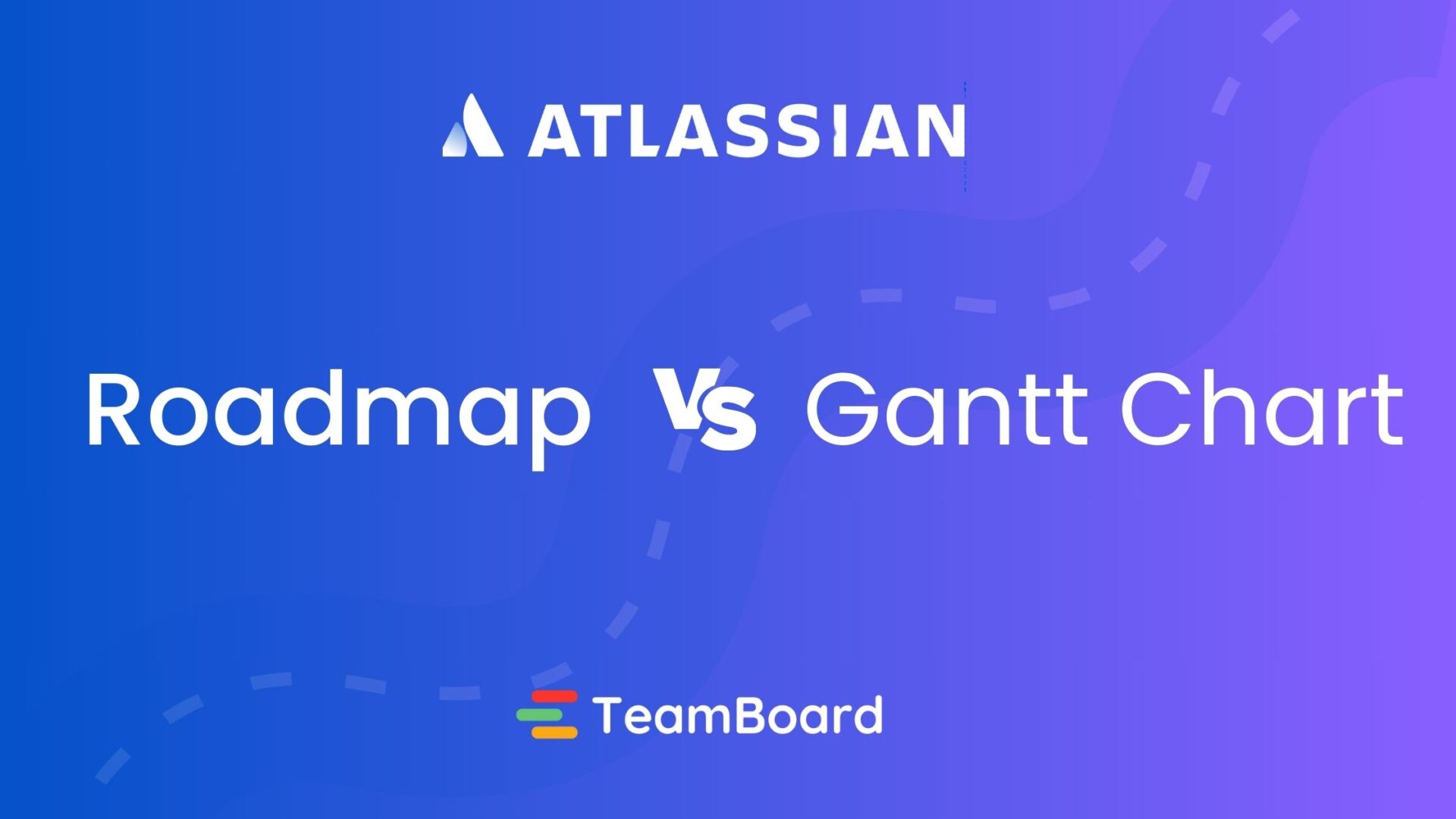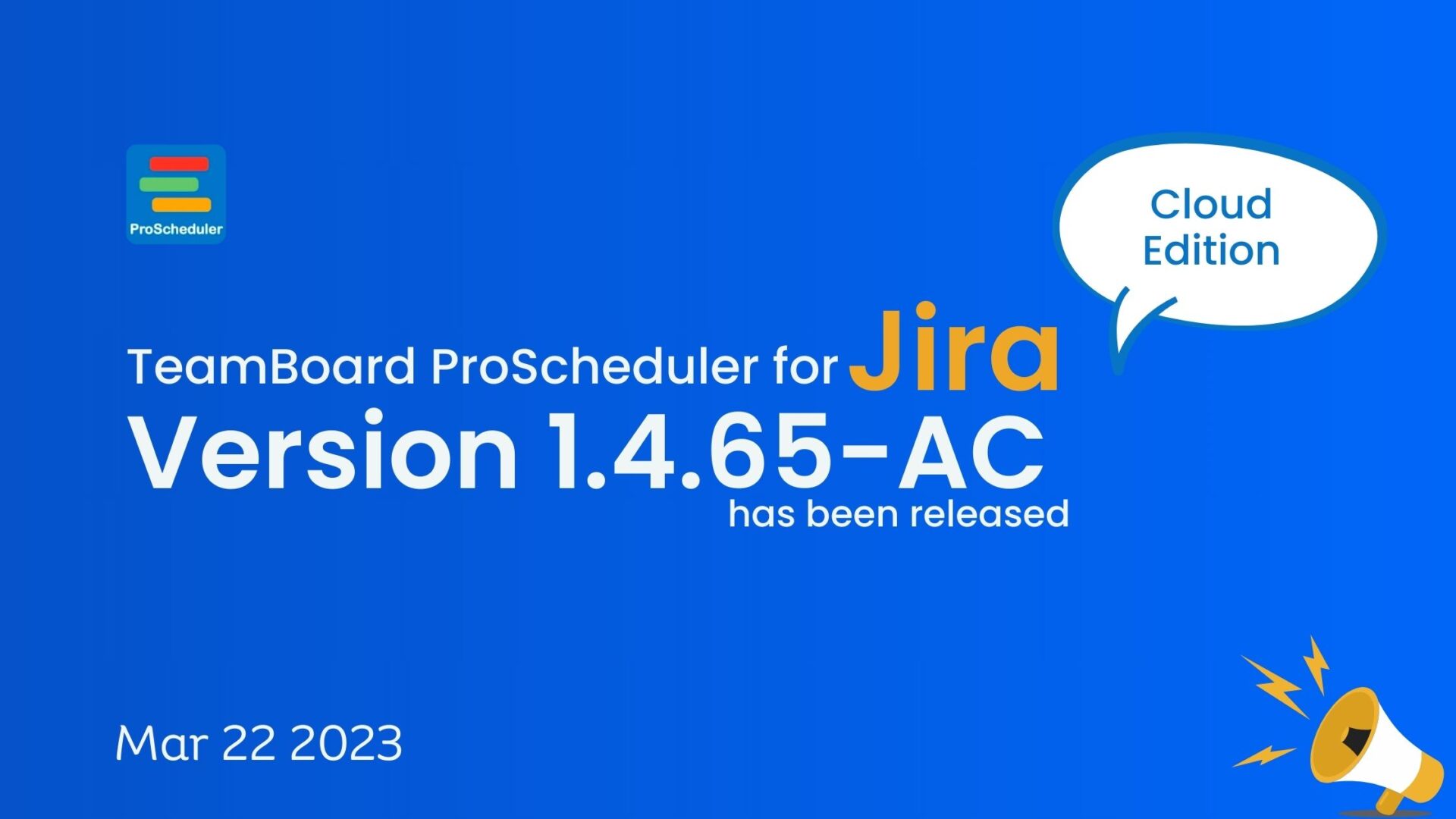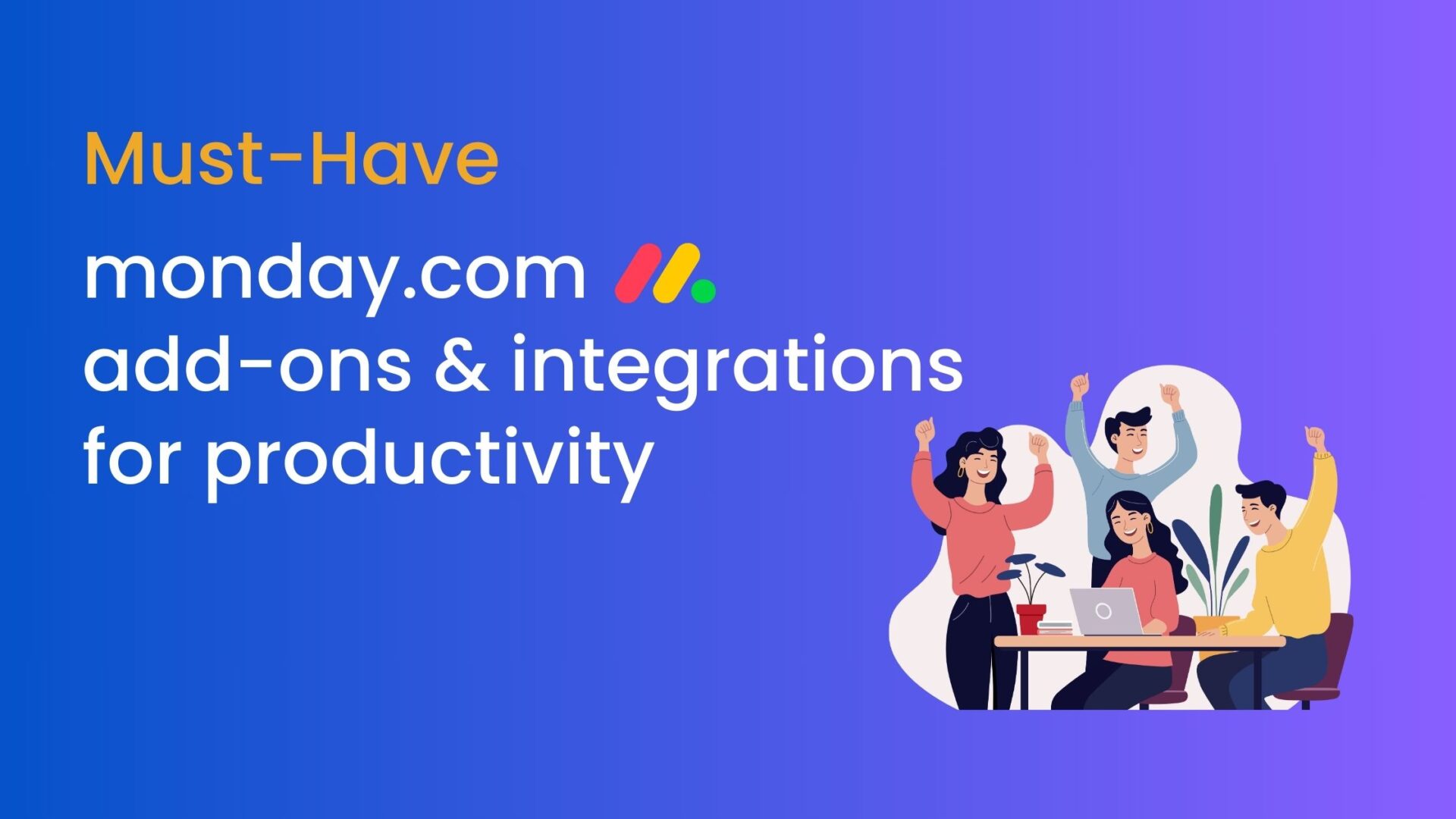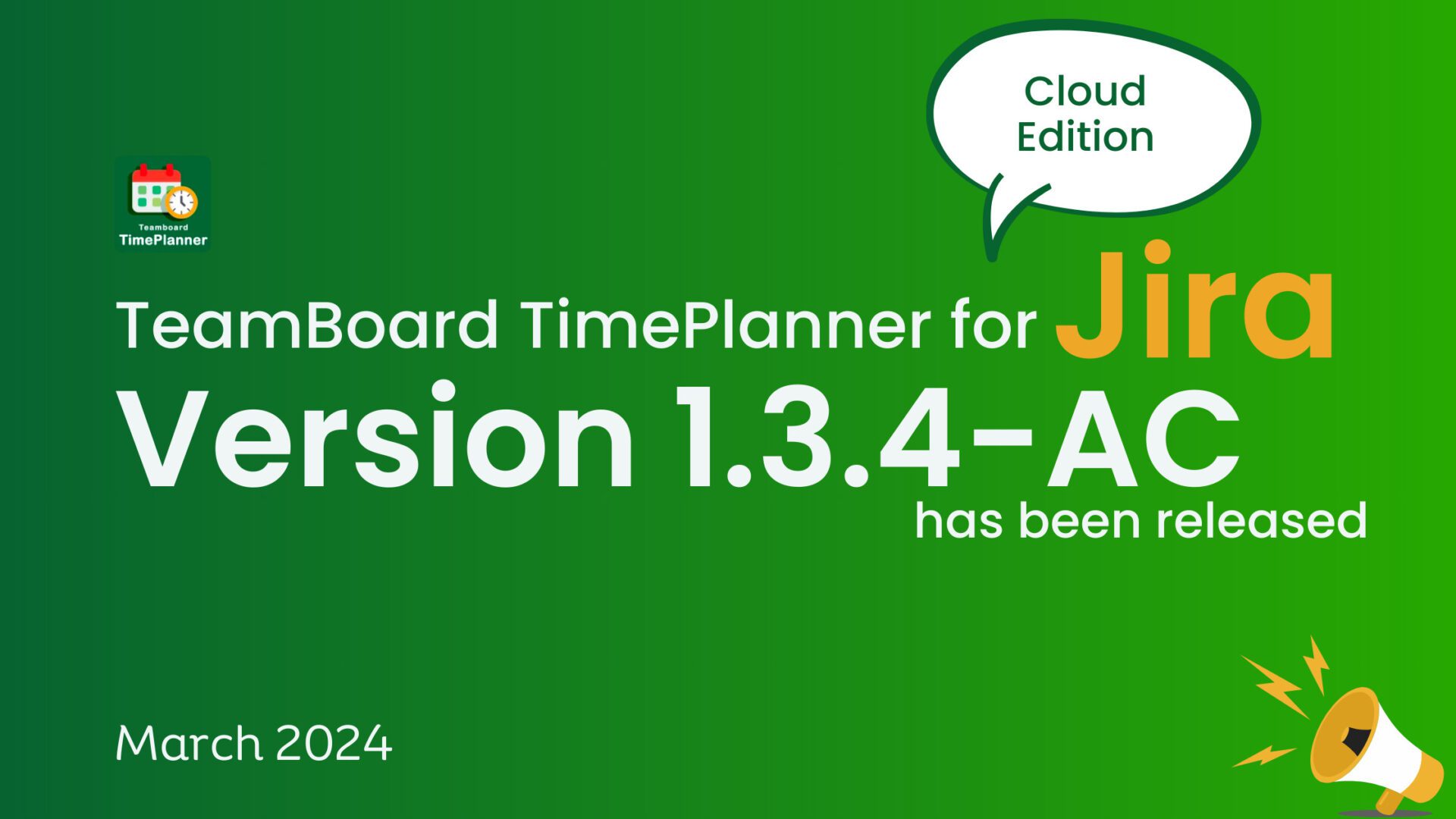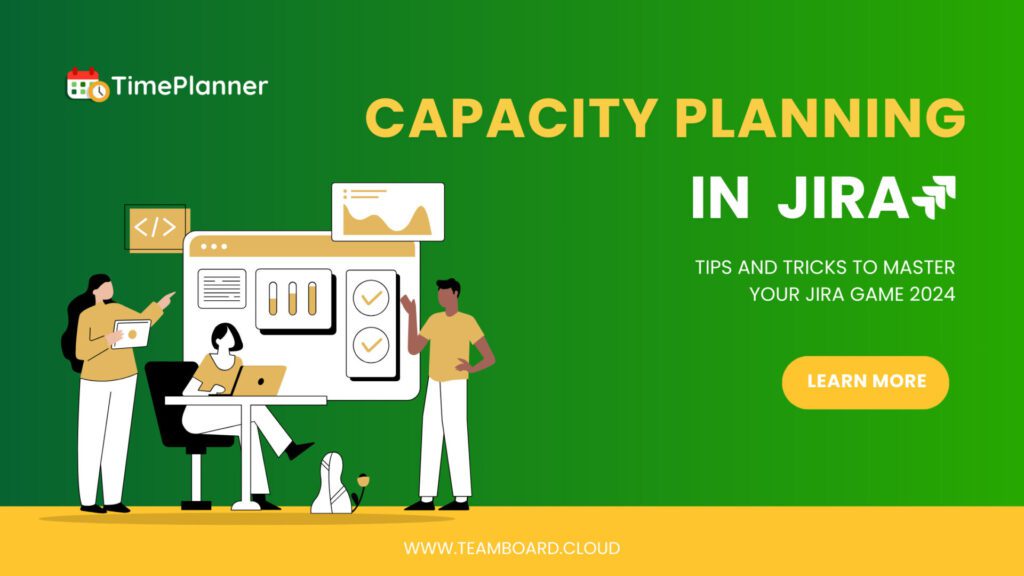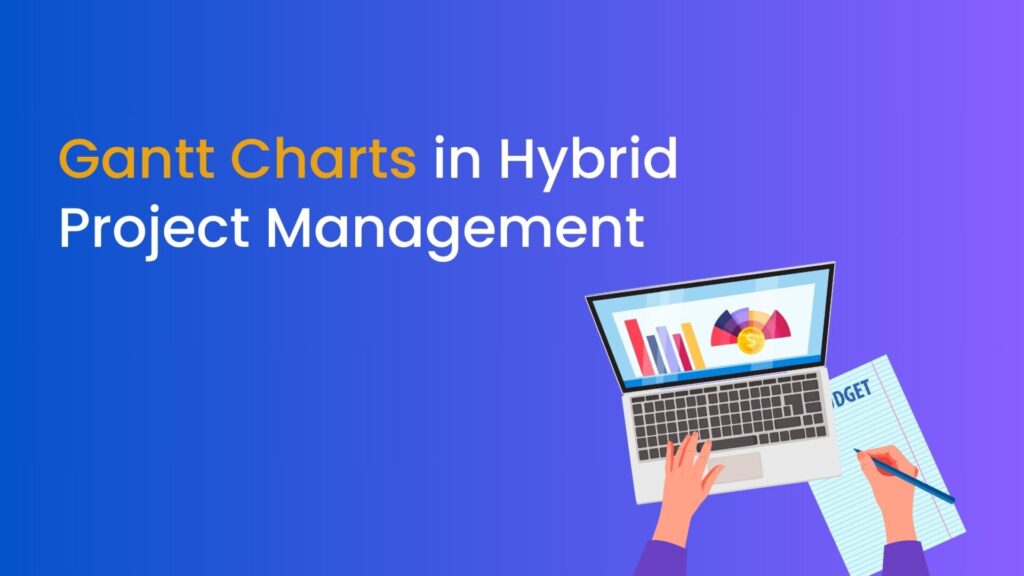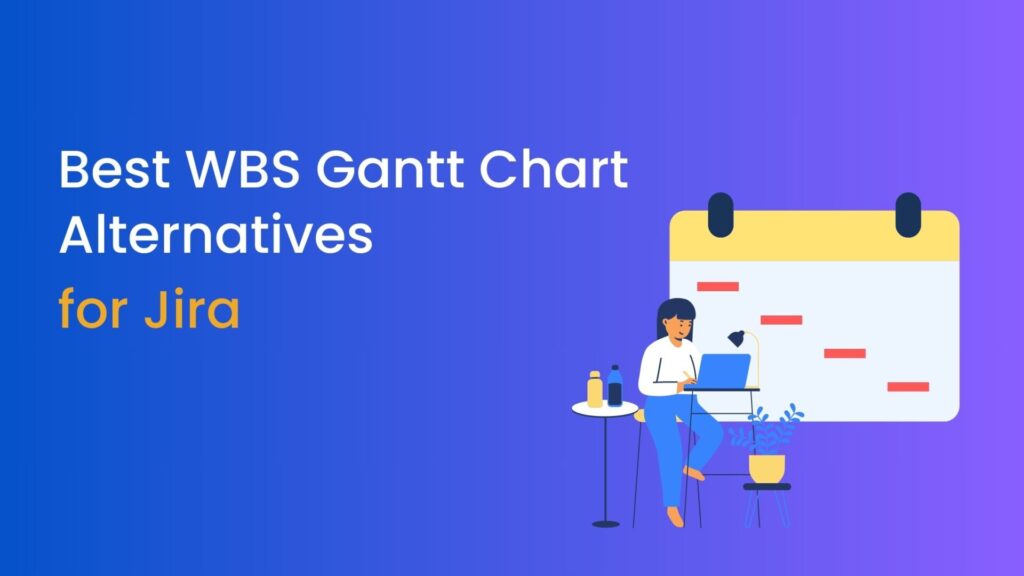Have you ever wondered how to make project management in Jira even more efficient? WBS Gantt Charts could be your answer, and with TeamBoard ProScheduler, integrating them into your project or portfolio management is easier than ever.
In this article, we will explore how to use TeamBoard ProScheduler to create WBS Gantt Chart in Jira. This app can simplify your workflow and help you keep track of your progress.
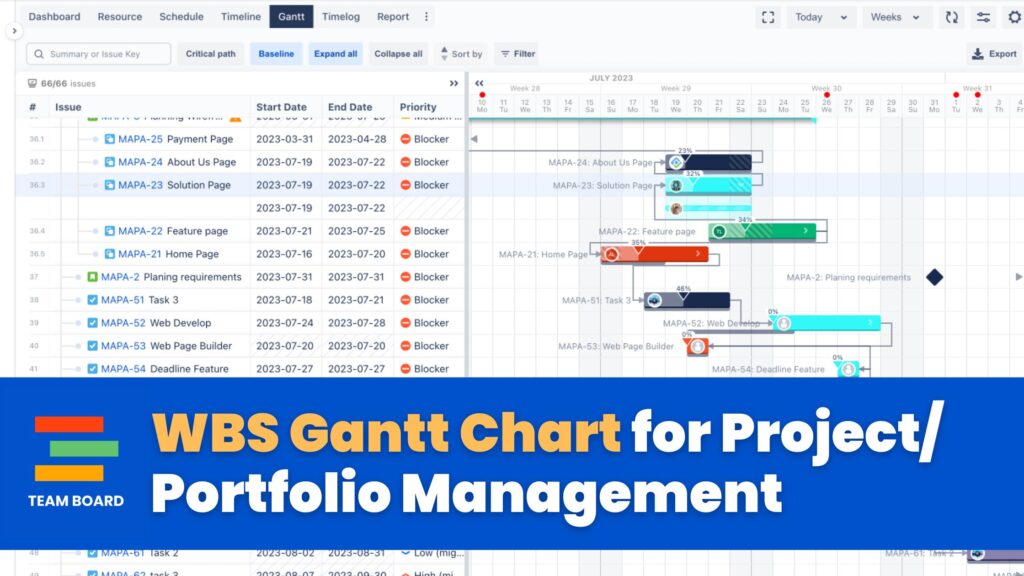
So, what exactly are WBS Gantt Charts, and why should you care about them?
WBS stands for Work Breakdown Structure, and it’s a way to break down a big project into smaller, more manageable parts. Think of it like taking a big puzzle and laying out all the pieces so you can see how they fit together.
A Gantt Chart, on the other hand, is a type of bar chart that shows a project’s schedule. It’s like a calendar for your project, showing what needs to happen and when.
Put them together, and a WBS Gantt Chart in Jira is a tool that lets you see both the big picture of your project and all the little details. It helps you plan out the work, see how things are going along the way, and make sure everything stays on track.
Want to learn more about WBS Gantt Charts and WBS Gantt Chart in Jira? Download our free eBook for a detailed!
What TeamBoard ProScheduler support on WBS Gantt Chart
TeamBoard ProScheduler brings a host of features to enhance WBS Gantt Chart in Jira, making project management more intuitive and efficient:
- Jira Issues Table: Organize project issues right within Jira.
- Dependency: Understand and manage task relationships for better planning.
- Milestones: Mark key deadlines or events clearly.
- Baseline: Compare your progress with the original plan.
- Critical Path: Focus on the tasks that impact your timeline the most.
- Auto Scheduling: Timelines update automatically as changes happen.
- Other in Gantt Chart: Jump Search, Filter, Restructure WBS Gantt with current hierarchy, set time ranges, export, and more.
A more detailed explanation of each feature that TeamBoard ProScheduler supports on WBS Gantt Charts in Jira.
Jira Issues Table: Manage Issues Efficiently
The Jira Issues Table with TeamBoard ProScheduler makes managing your project tasks simple. You can see everything in one place and make changes without jumping around to different screens.
Want to add something to the table? Just click “Add Column” at the top, pick what you want to show, and it’ll be right there. You can even move columns around to get them just how you want. If you need a column to stay in place when you scroll, you can nail it to the left, and it’ll stay put.
But this table is more than just a place to look at information. You can change things right there. Just click on what you want to change, type in what’s new, and you’re done. It’s that easy.
And there’s more. You can search for something special, focus on certain things with filters, or save the table to look at later or show others.
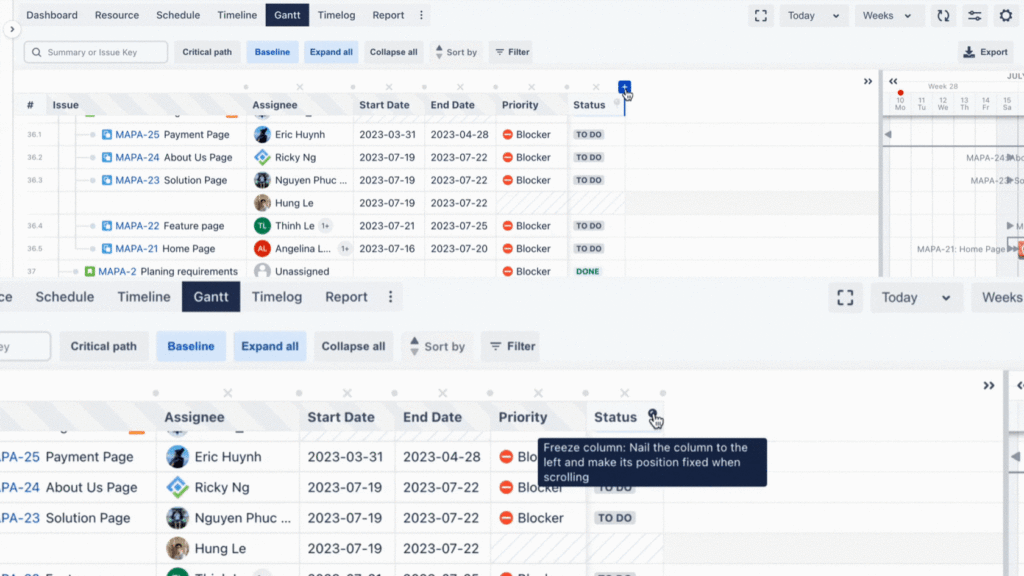
Dependency: Making Connections Clear
In any project, tasks often depend on each other. Some things have to be finished before others can even start.
Imagine you’re building a house. You can’t put the roof on before the walls are up, right? That’s a dependency. The walls have to be done before the roof. The Dependency feature lets you show these connections between tasks.
Setting up dependencies in TeamBoard ProScheduler is simple. Just click on the tasks you want to connect, and a line will show the link between them. You can see right away what needs to be done first and what comes next.
But what if things change? No problem. You can move tasks around and the connections will adjust. That means you always know what the plan is, even if the plan changes.
And it’s not just for big things. Even the small steps that have to happen in a certain order can be linked. That way, everyone on the team knows what’s what.
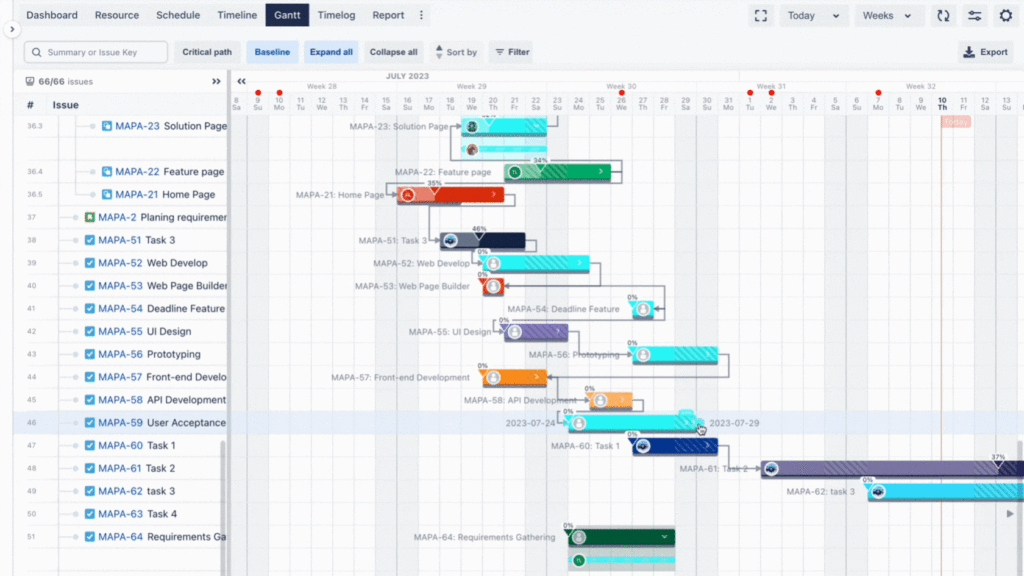
Milestones: Marking the Big Moments
Projects are like journeys, and along the way, there are big moments that stand out. These are the milestones, and with Gantt Chart in TeamBoard ProScheduler, you can mark them clearly so everyone knows what they are.
In a project, a milestone might be finishing the first draft of a report, launching a new product, or reaching a big sales goal.
Setting a milestone in TeamBoard ProScheduler is as easy as clicking on a task and choosing “Mark as Milestone.” It then stands out with a diamond symbol, so you can see it right away.
Why are milestones so helpful? They give everyone something to aim for, show progress and let you celebrate successes along the way. And they keep everyone focused on what matters most.
But they’re flexible, too. If things change, you can move them around, add new ones, or take old ones away. Just like everything else in TeamBoard ProScheduler Gantt, milestones are there to help you, not get in your way.
Baseline: Your Project’s Guiding Line
Every journey needs a map, and in project management, a baseline is that map. It’s a line that shows what the plan was at the beginning. With Gantt in TeamBoard ProScheduler, you can create and use baselines to keep your project on track.
Creating a baseline is as easy as pressing a button. Literally! Just choose the “Create Baseline” button, and a new baseline appears. You can even make more than one. Maybe you want to see how things looked at different stages of the project. With TeamBoard ProScheduler, you can.
But what if you have several baselines and just want to see one at a time? You can do that, too. Even though you can create many baselines, you only see one at a time, so it’s never confusing.
And you can even change the color of the baseline. Maybe you want different colors for different stages, or maybe you just like blue better than red. Whatever the reason, it’s your choice.
So what does a baseline do? It shows you where you started and helps you see if things are going the way they were supposed to. If your project is like a ship, the baseline is like the line on the map that shows the route. You can see if you’re on course or if you’ve drifted off a bit.
But like everything in TeamBoard ProScheduler, baselines are flexible. You can change them, pick the one you want to see, and even pick the color. It’s all about giving you the tools to make your project run the way you want.
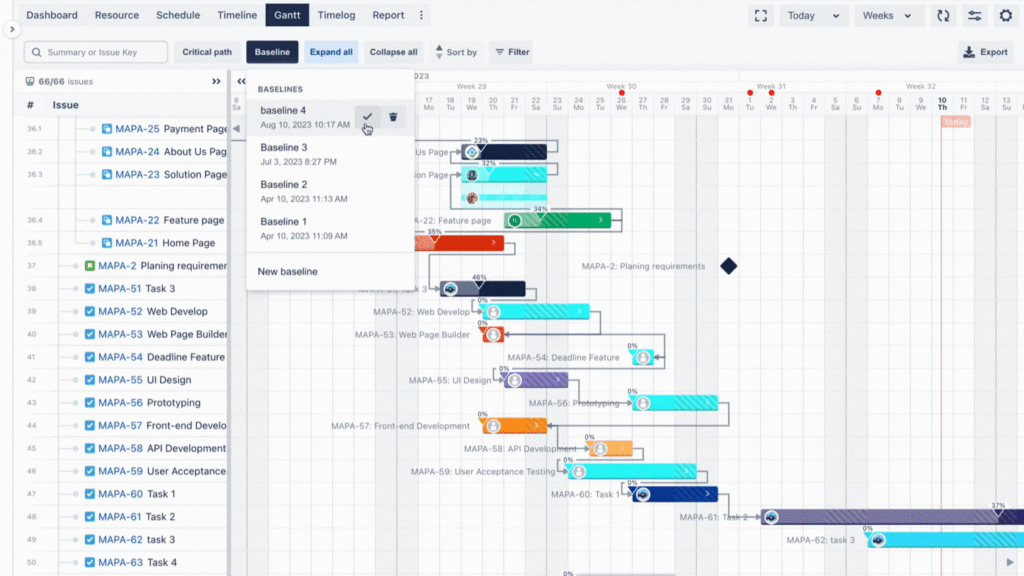
Critical Path: Finding the Way Forward
When you’re working on a project, some tasks are more important than others. If you’re late with one of them, the whole project might be late. These are the tasks on the critical path, and with TeamBoard ProScheduler, you can see what they are right away.
Think of the critical path like the main road on a trip. If there’s a traffic jam on that road, you’ll be late for sure. But if you know what the main road is, you can watch out for problems and maybe even find a faster way.
Finding the critical path in TeamBoard ProScheduler is easy. When you click on the “Critical Path” button, You can see the special line that shows the tasks that have to be done in a certain order and on time. If one of them is late, everything else might be late too. But if you keep an eye on these tasks, you can keep everything moving smoothly.
Why is the critical path so important? It helps you see what really matters. It’s like having a guide that says, “Pay attention to these things right here.” That way, you don’t get lost in all the details and forget what’s most important.
But the critical path isn’t set in stone. Things change, and TeamBoard ProScheduler lets you adjust the critical path as you go. You can move tasks around, change the order, and even add new ones to the path if you need to.
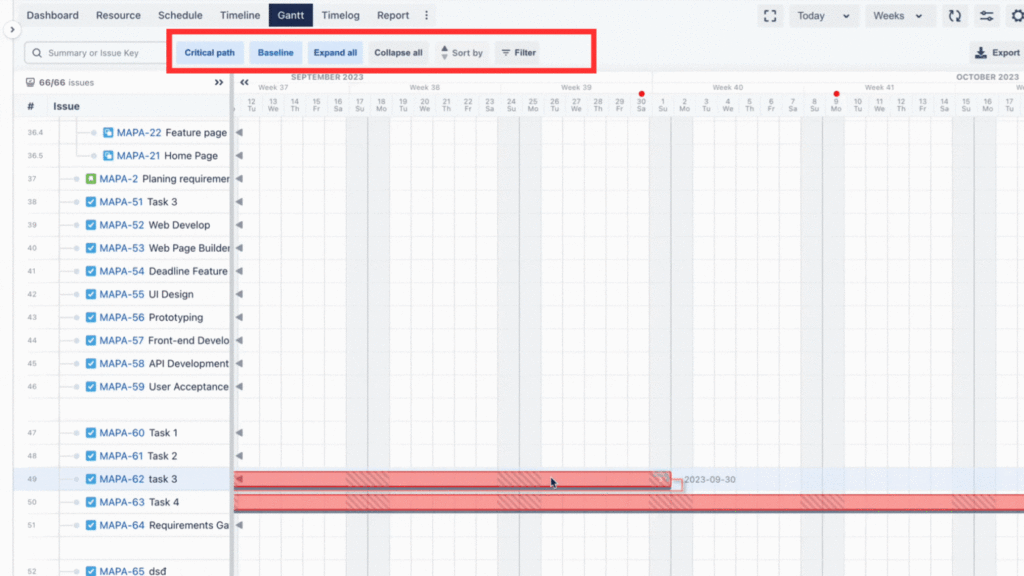
Auto Scheduling: Letting the Tool Do the Work
Projects are like puzzles. You have to fit all the pieces together in just the right way. But what if you could have a tool that helps you do that? That’s what Auto Scheduling in TeamBoard ProScheduler does.
Imagine you’re trying to schedule a week’s worth of tasks, and something changes. Maybe one task takes longer than you thought, or maybe something new comes up. You could go through everything and move it around by hand, but that takes time.
With Auto Scheduling, you don’t have to. Just tell TeamBoard ProScheduler what’s changed, and it does the rest. It looks at all the tasks, figures out what order they need to be in, and puts them in place. It’s like having a helper that knows just what to do and does it for you.
But what if you want to change something yourself? You can do that too. Auto Scheduling doesn’t take over. It’s a tool you can use when you want to, and it’s always there to help, not get in the way.
And it’s smart, too. It knows about things like dependencies and milestones and takes them into account. It’s like having a scheduling expert right there with you, making sure everything fits just right.
Other Features in Gantt Chart
Gantt Charts in TeamBoard ProScheduler are more than just lines and boxes. They’re packed with features that make managing projects easier and more flexible. Here’s a look at some of those tools:
Jump Search:
Jump Search is about efficiency and precision. Instead of scrolling through endless list tasks or clicking through multiple layers, you can get to the information you need in a fraction of the time.
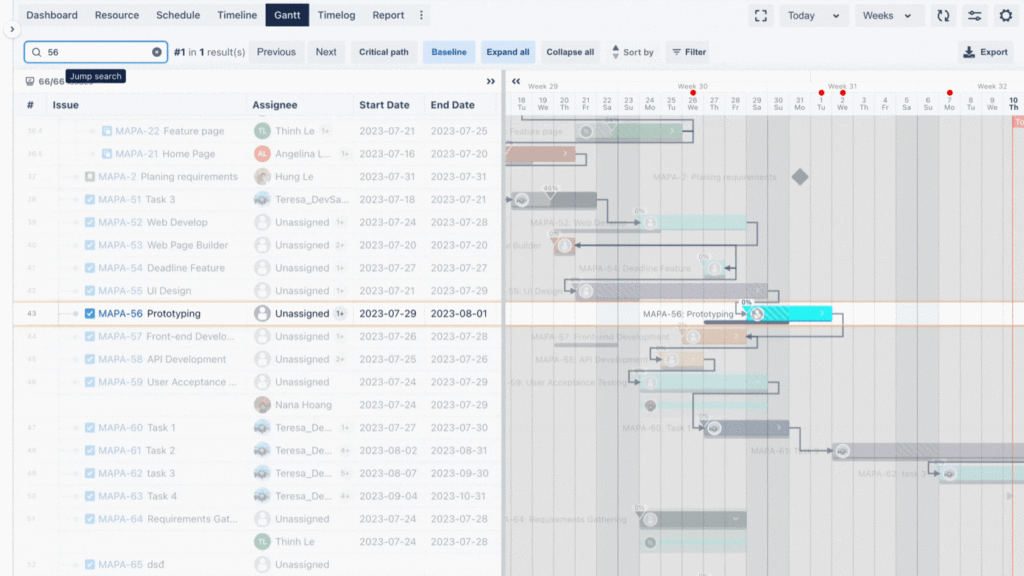
Filter:
Sometimes, you need to see only certain parts of a project. With the Filter feature, you can do just that. It’s like having a set of glasses that lets you see only what you want to see. Need to focus on just one part of the project? Filter lets you do that.
Restructure WBS Gantt with Current Hierarchy:
Projects change, and sometimes that means moving things around. This feature lets you reorganize the Gantt Chart to match the current hierarchy of tasks.
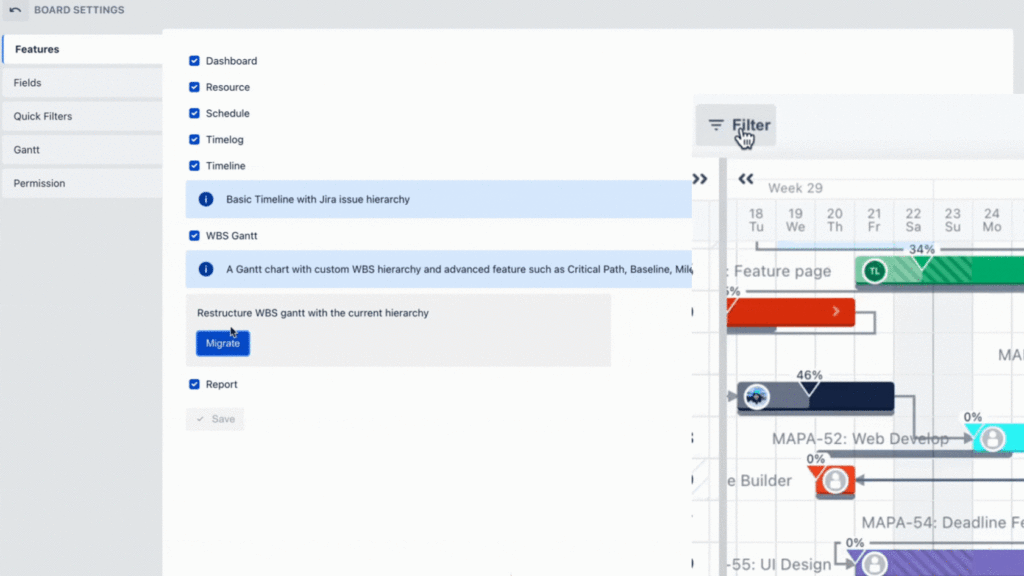
Set Time Ranges:
Every project has a timeline, and with this feature, you can set it just how you want it. Need to see everything that’s happening this month? Or maybe just this week? You can do that.
Export:
Sometimes, you need to share your project with others or take it with you. The Export feature lets you do that. You can take your Gantt Chart and Choose the columns you want to include in your Spreadsheet. It’s like being able to take a picture of your project and share it with anyone, anywhere.
Try TeamBoard ProScheduler for Free
There’s no time like the present to take control of your projects and see how much more efficient, organized, and enjoyable they can be. Let’s get started together!
We’ve talked a lot about the WBS Gantt Chart in Jira, but there’s more to explore with TeamBoard ProScheduler. And we’ll cover those other cool things in our next article.
Want to see how it all works? You can book a demo with us. Or if you have any questions, just contact our support team. We’re here to help.
Stay tuned for more, or reach out to us today. With TeamBoard ProScheduler, managing your projects just got easier!