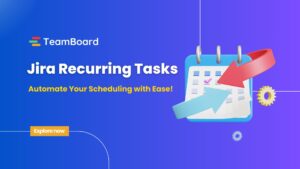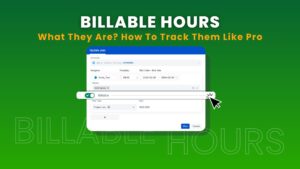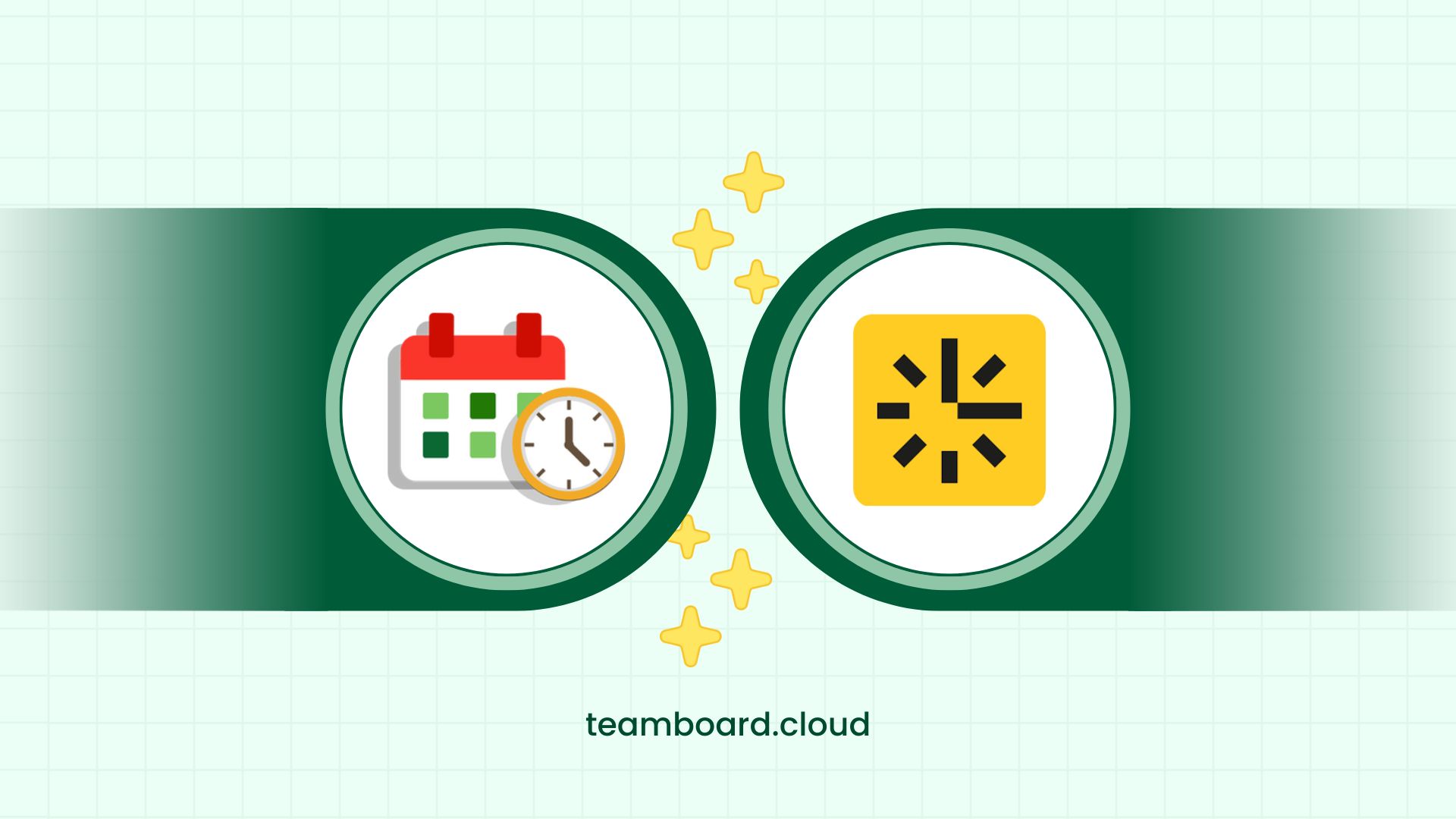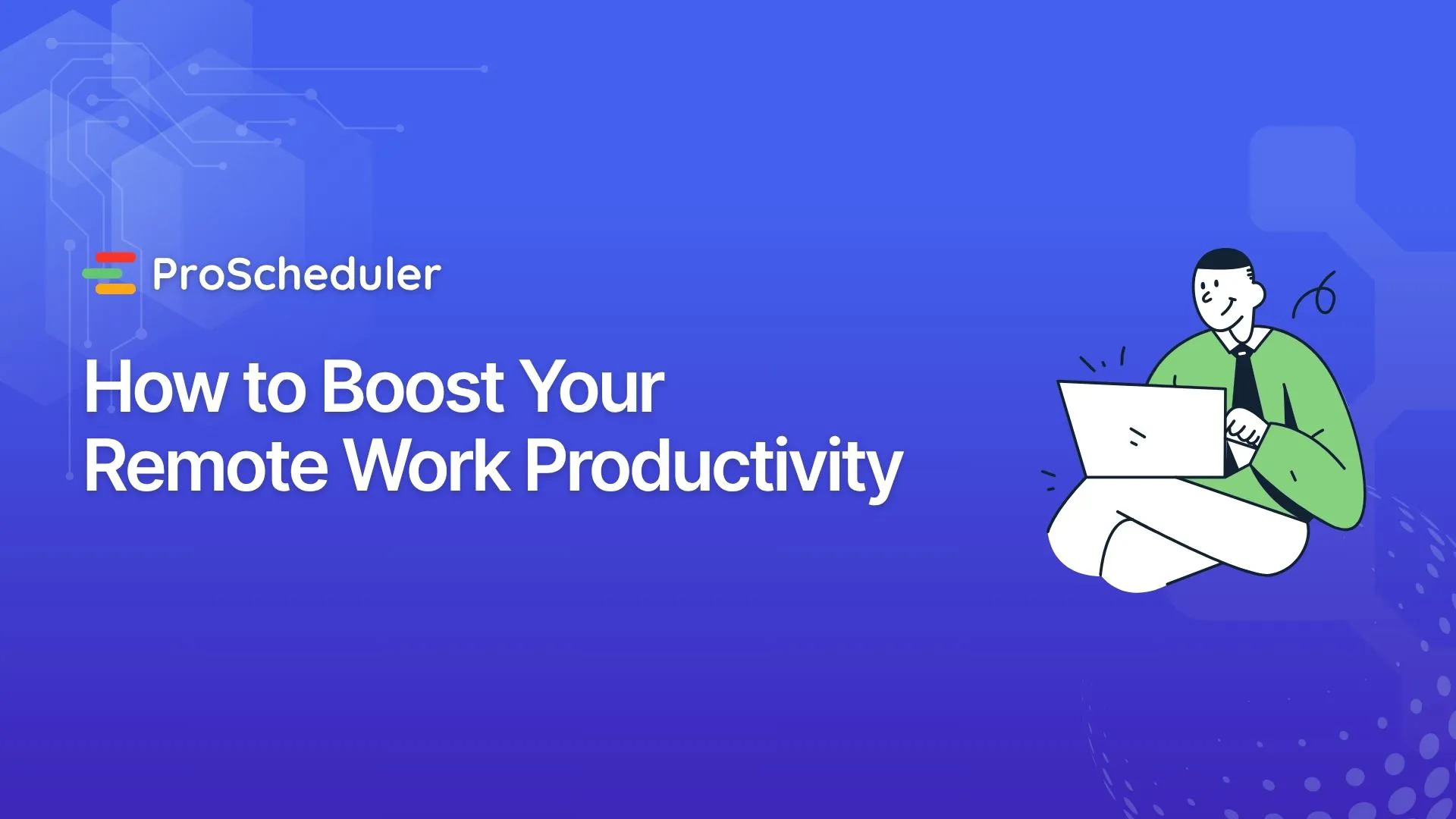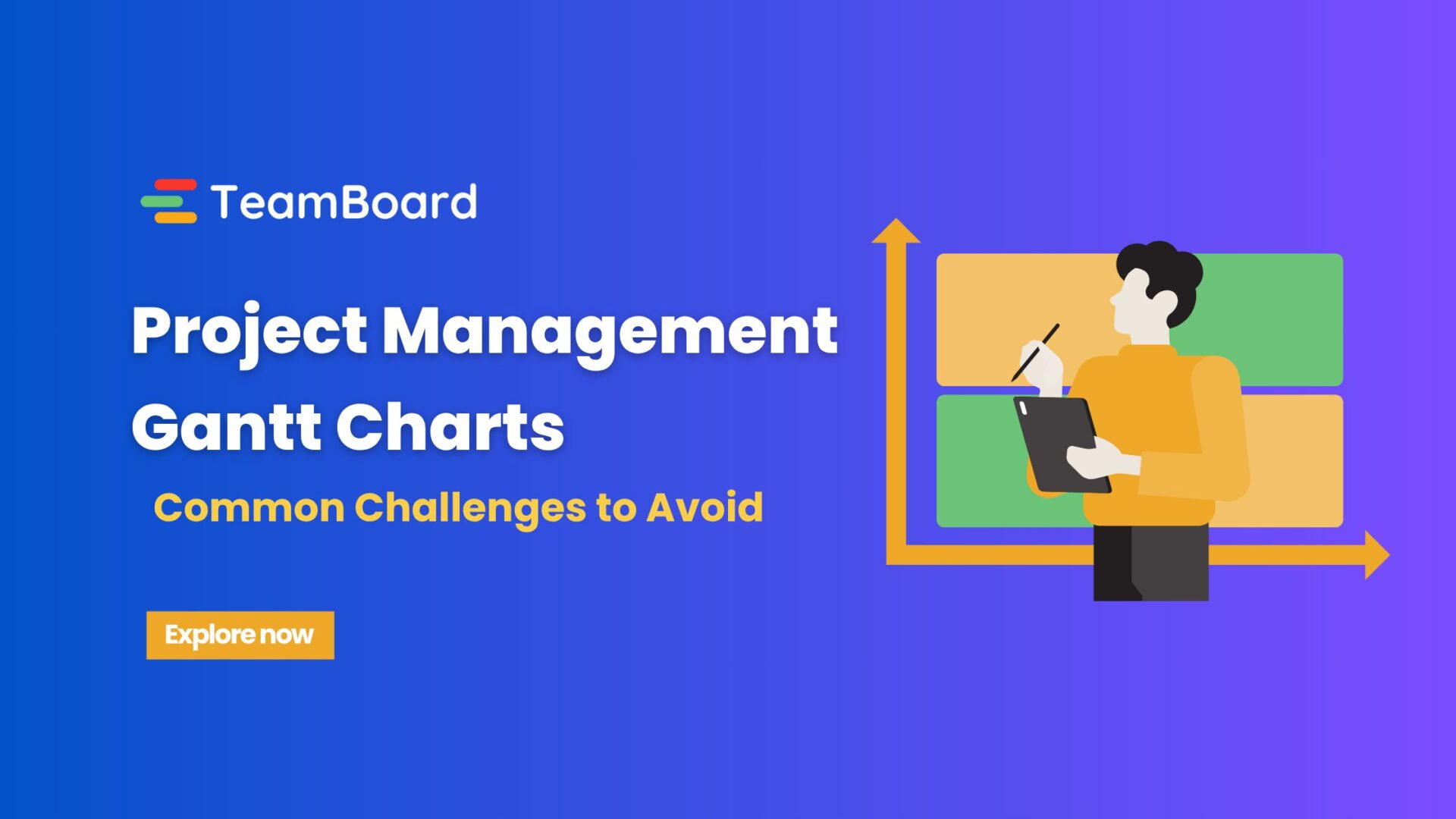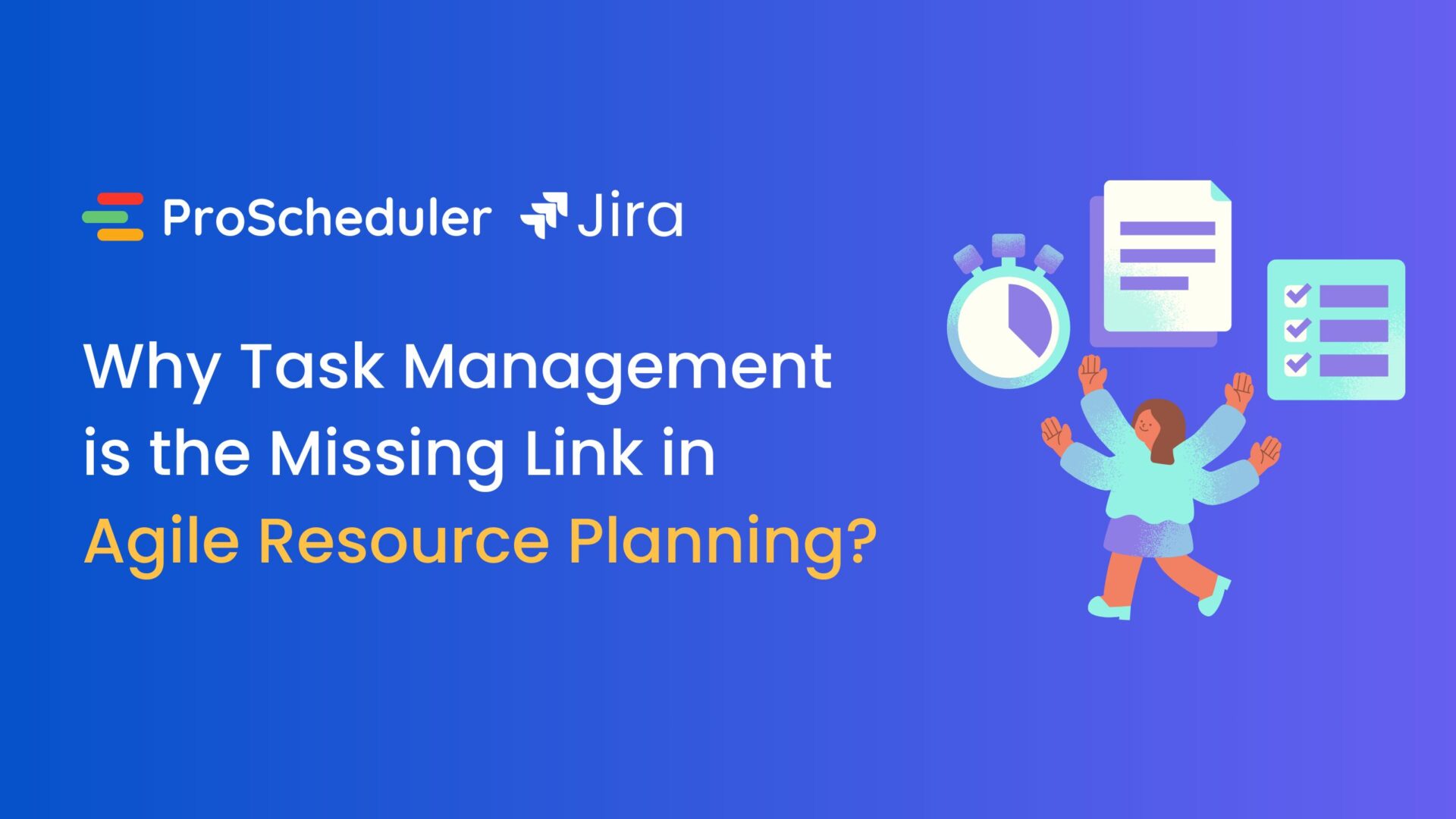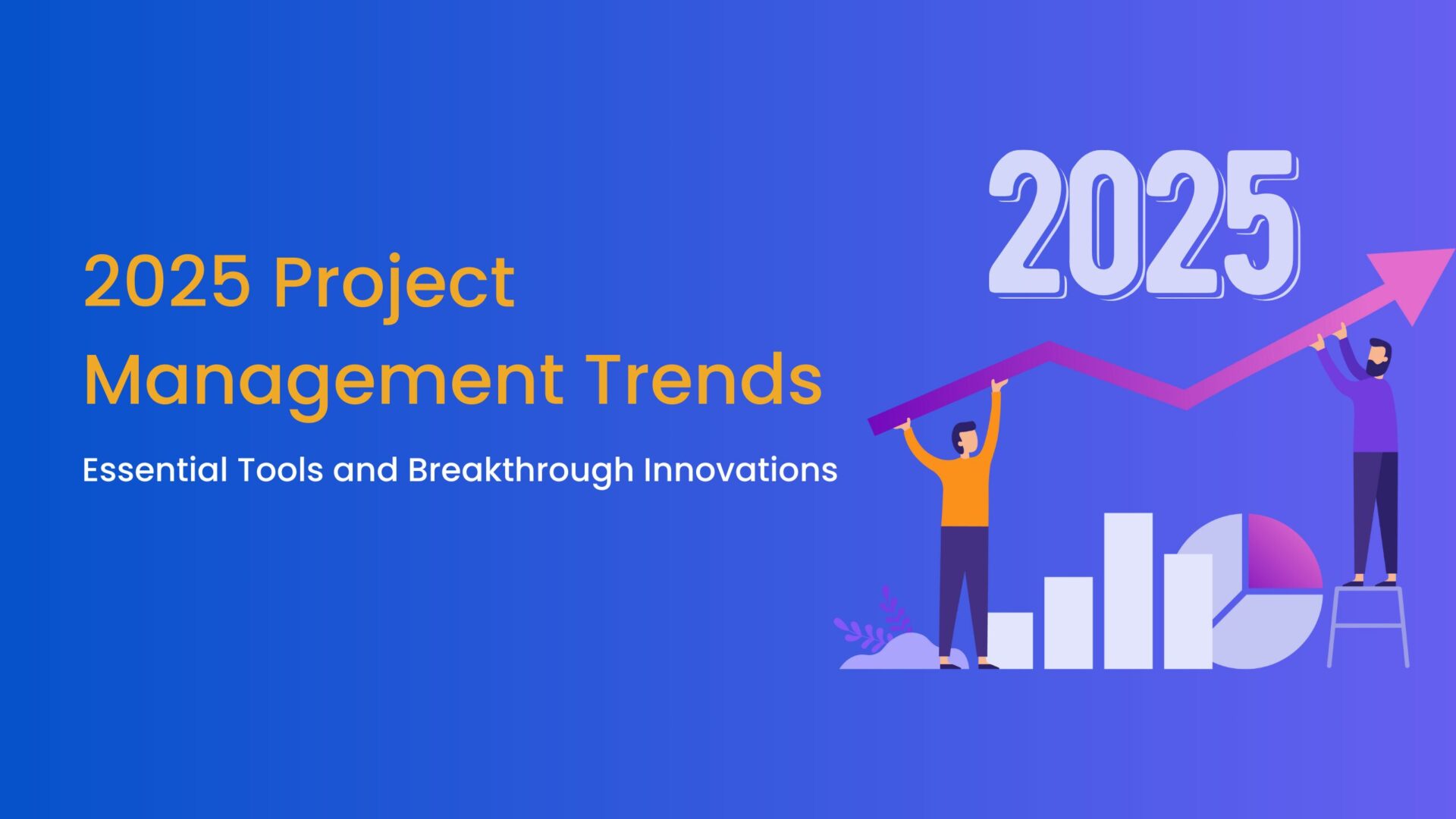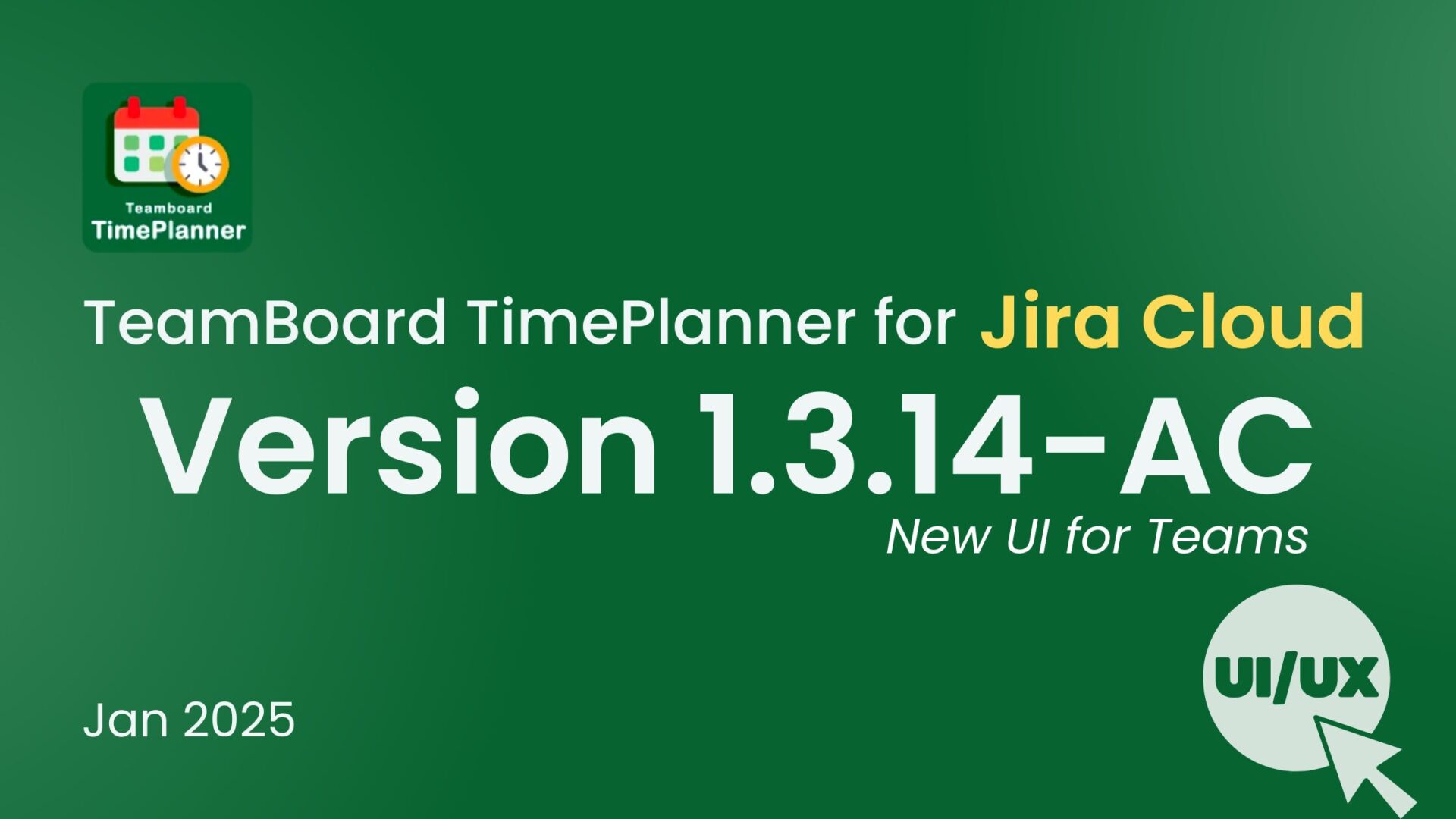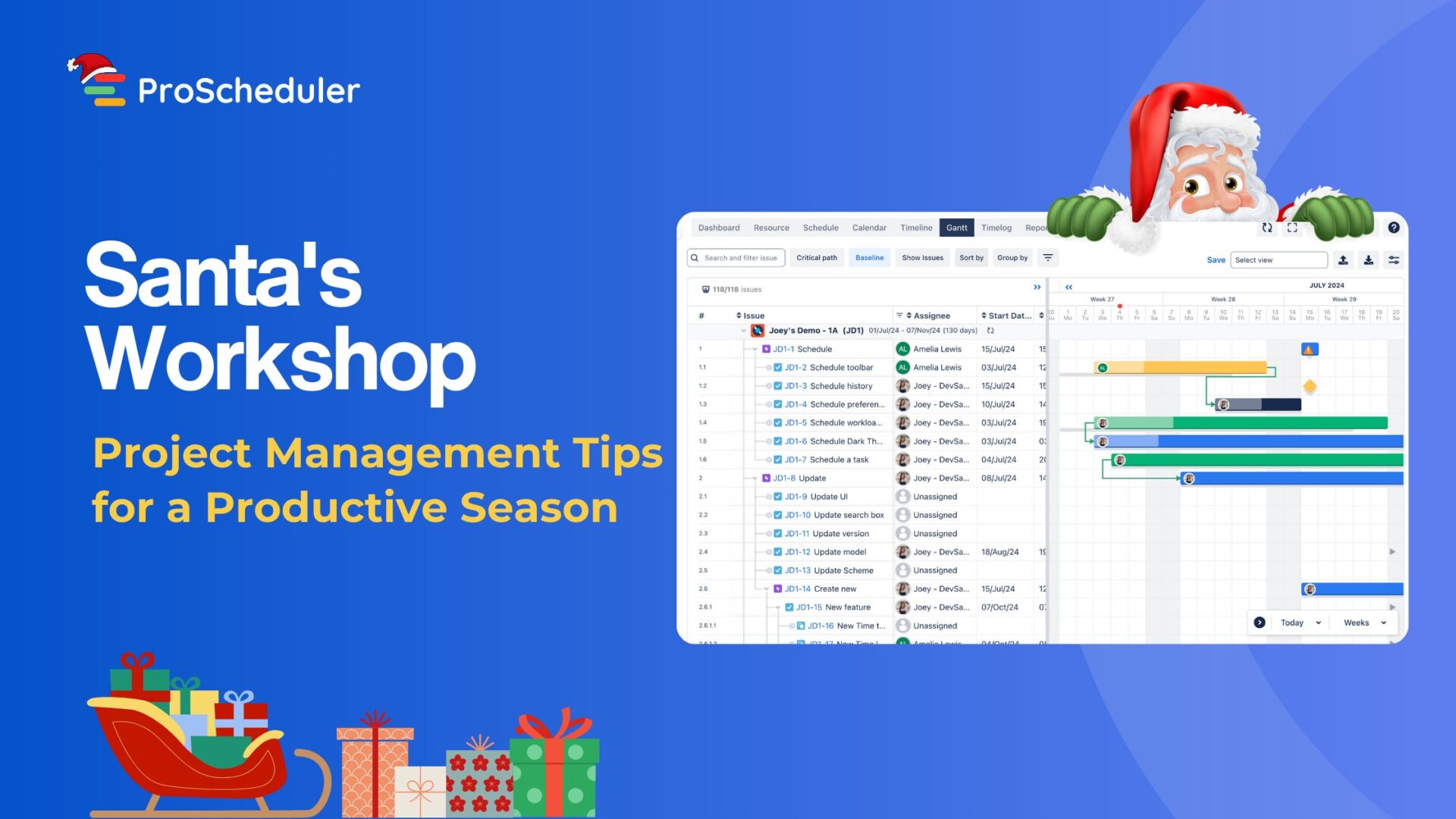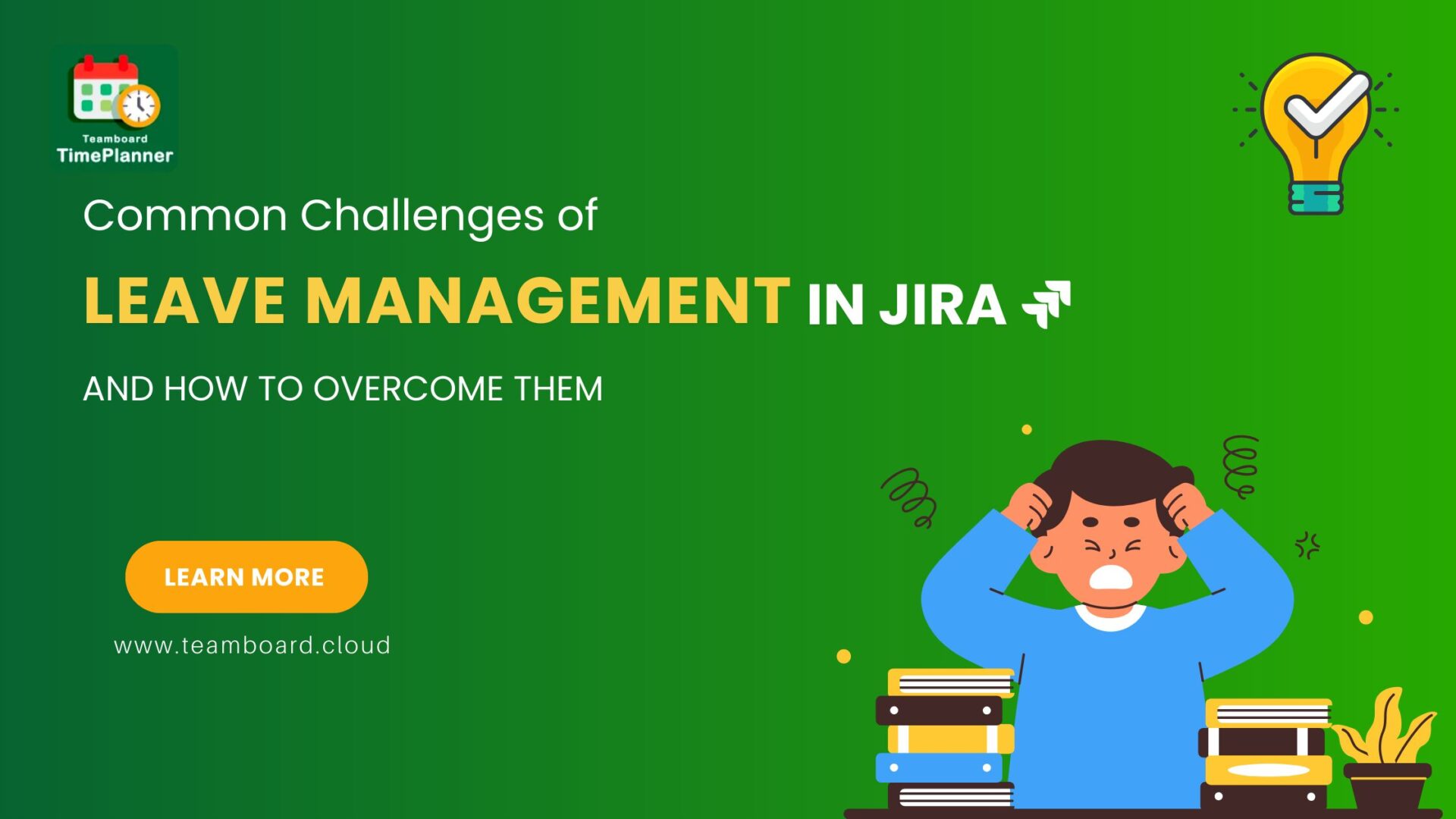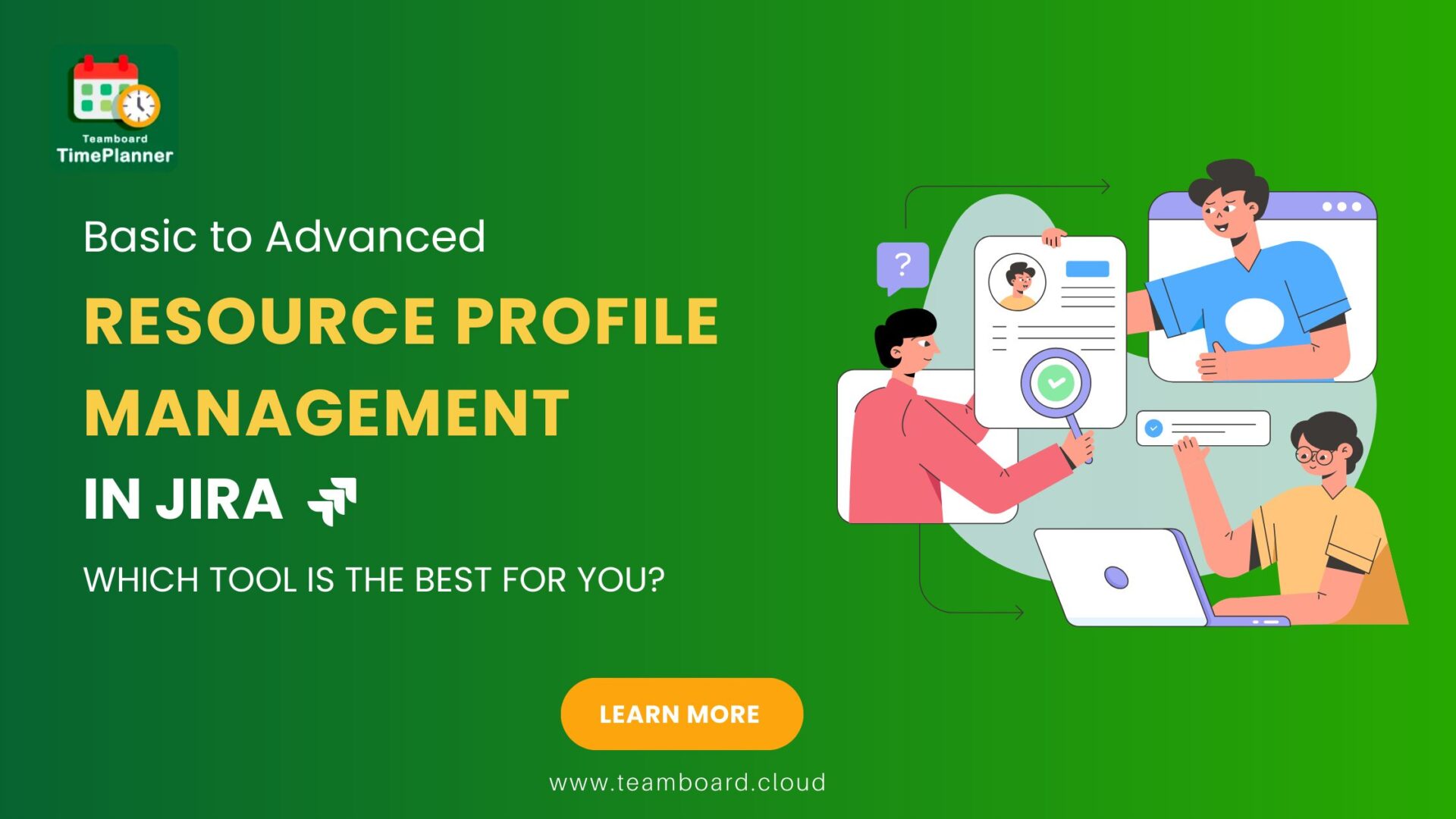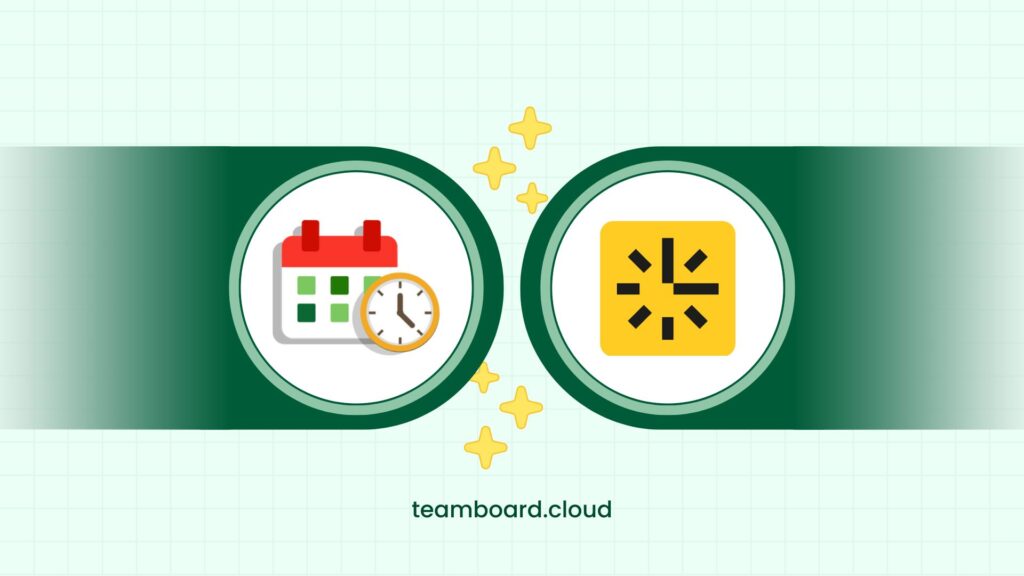Tracking your team’s time is essential for staying organized and productive, but it doesn’t have to be complicated. TeamBoard, a powerful plugin for monday.com, makes time tracking simple and efficient.
With features like Timelogs and Timesheets, TeamBoard helps you monitor how your team spends their time, ensuring that projects stay on track and resources are used wisely. In this blog, we’ll explore why time tracking is important and how to use TeamBoard’s tools to boost your team’s efficiency and accountability.
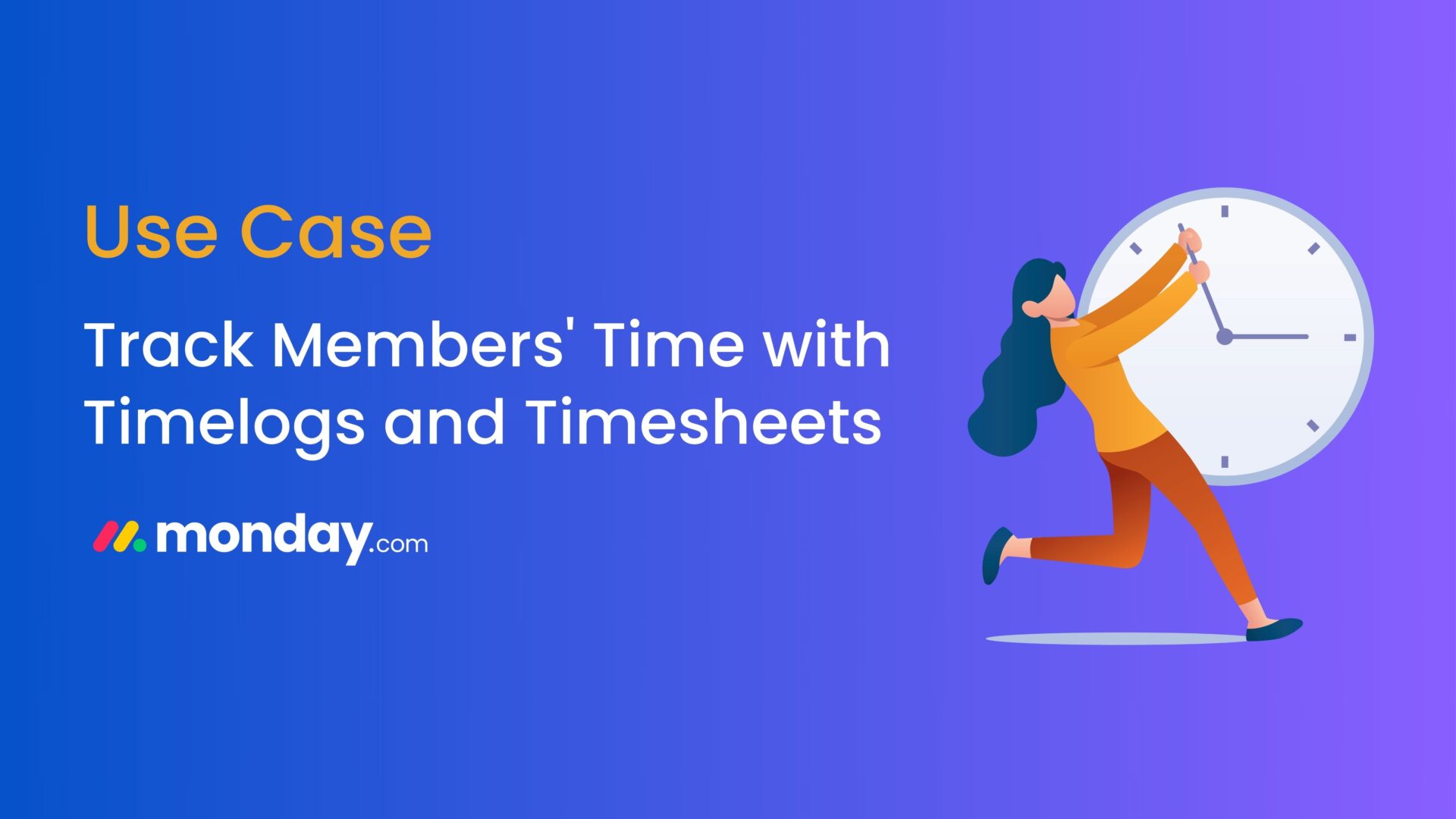
Why Time Tracking Matters in Team Management?
Time tracking isn’t just about logging hours; it’s a key part of managing a team effectively. Here’s why it’s important:
Increases Accountability
When team members track their time, it’s clear who’s working on what and for how long. This keeps everyone responsible for their tasks and ensures that work is progressing as planned.
Improves Project Planning
Knowing how long tasks actually take helps you plan better for future projects. With accurate time data, you can allocate resources wisely and set realistic deadlines.
Boosts Productivity
Tracking time shows where it’s being spent, which can reveal inefficiencies. By spotting these areas, you can adjust workflows and help your team work more efficiently.
Ensures Accurate Billing and Payroll
If your team bills clients or processes payroll, accurate time tracking is crucial. Timelogs provide a clear record of billable hours, ensuring clients are billed correctly and your team is paid fairly.
Supports Fair Performance Reviews
Time tracking data is useful for performance reviews. It gives you solid evidence of how team members are performing, making it easier to provide feedback and recognize achievements.
TeamBoard’s Time Tracking Features
Time tracking on monday.com with TeamBoard helps users efficiently log and manage their work hours. This feature allows you to easily and accurately keep track of the time spent on various monday.com items. Whether you’re a project manager or an HR manager, you can monitor your team’s work hours with precision.
With TeamBoard’s time tracking, you can:
- Efficiently Log Time: Users can log their work hours directly on monday.com, making it easy to track time spent on each task or project.
- Accurately Manage Time: The time tracking feature ensures that all logged hours are precise, helping you keep a detailed record of how time is allocated across your team.
- Monitor Work Progress: Project managers and HR managers can check logged hours to monitor productivity and ensure that projects stay on track.
- Optimize Time Management: With detailed time logs, you can analyze how time is being used and make informed decisions to optimize your team’s time management.
TeamBoard’s “Time Tracking” is the perfect solution for keeping your projects on schedule and ensuring that your team is using their time effectively.
Timelogs in TeamBoard
Adding a work log in TeamBoard is simple and flexible, giving you several ways to track your work efficiently. Here’s how you can do it:
1: Log Work from the Schedule Board
Access the Schedule Board
- Right-click on the planned item you want to log work for on the Schedule Board.
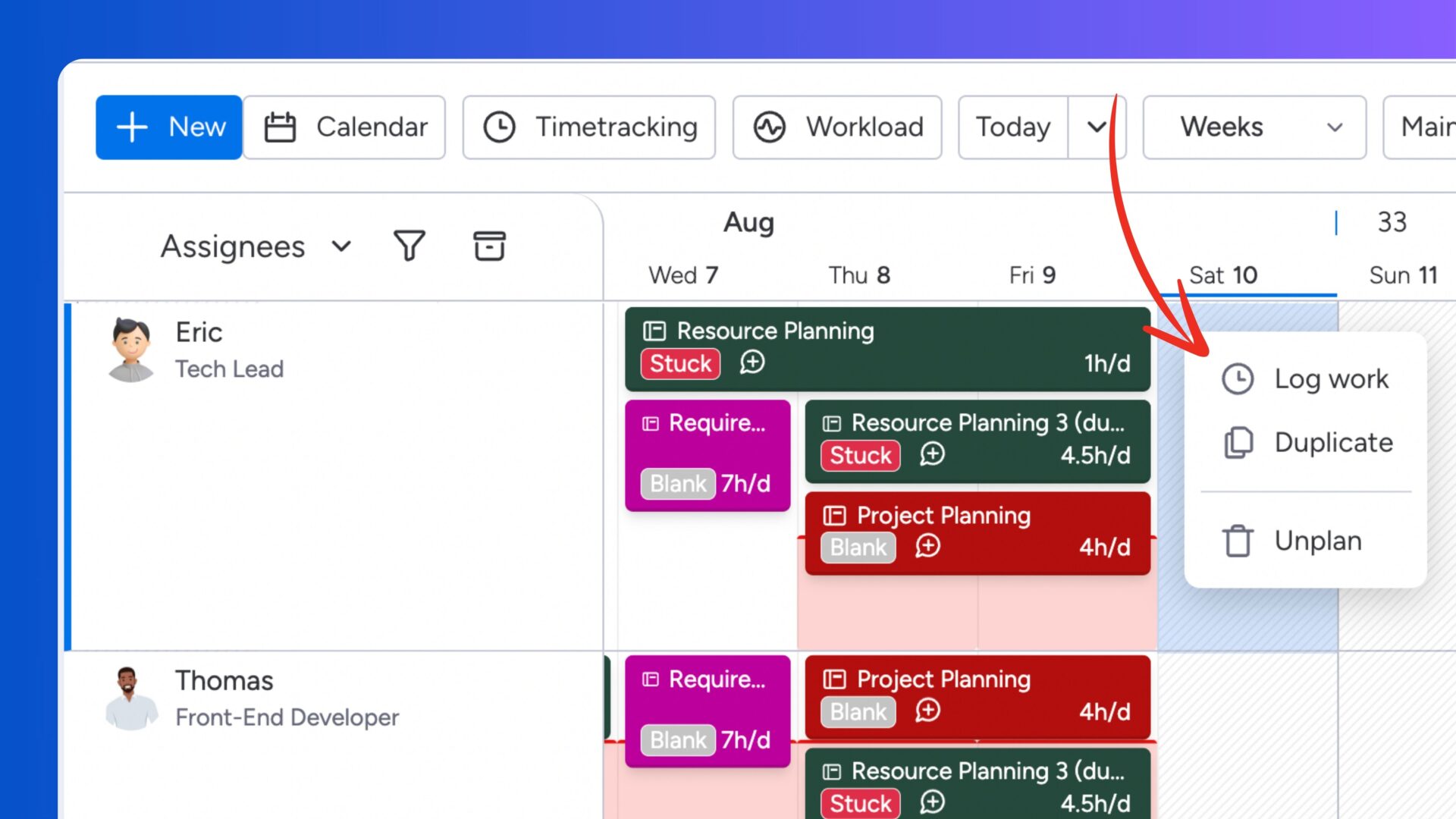
Select “Log Work”: From the context menu, click on “Log Work.”
Fill Out the Work Log: A dialog box will appear where you can enter the details of your work log, such as time spent, date, and any additional notes.
2: Log Work from the Time Tracking Screen
- Open the Time Tracking Screen: Navigate to the Time Tracking screen within TeamBoard.
- Add a Work Log: Click on “+ Worklog” at the top-left of the screen or the ➕ icon on the table to add a new work log entry.
- Complete the Work Log Entry: Fill in the required information in the dialog that appears.
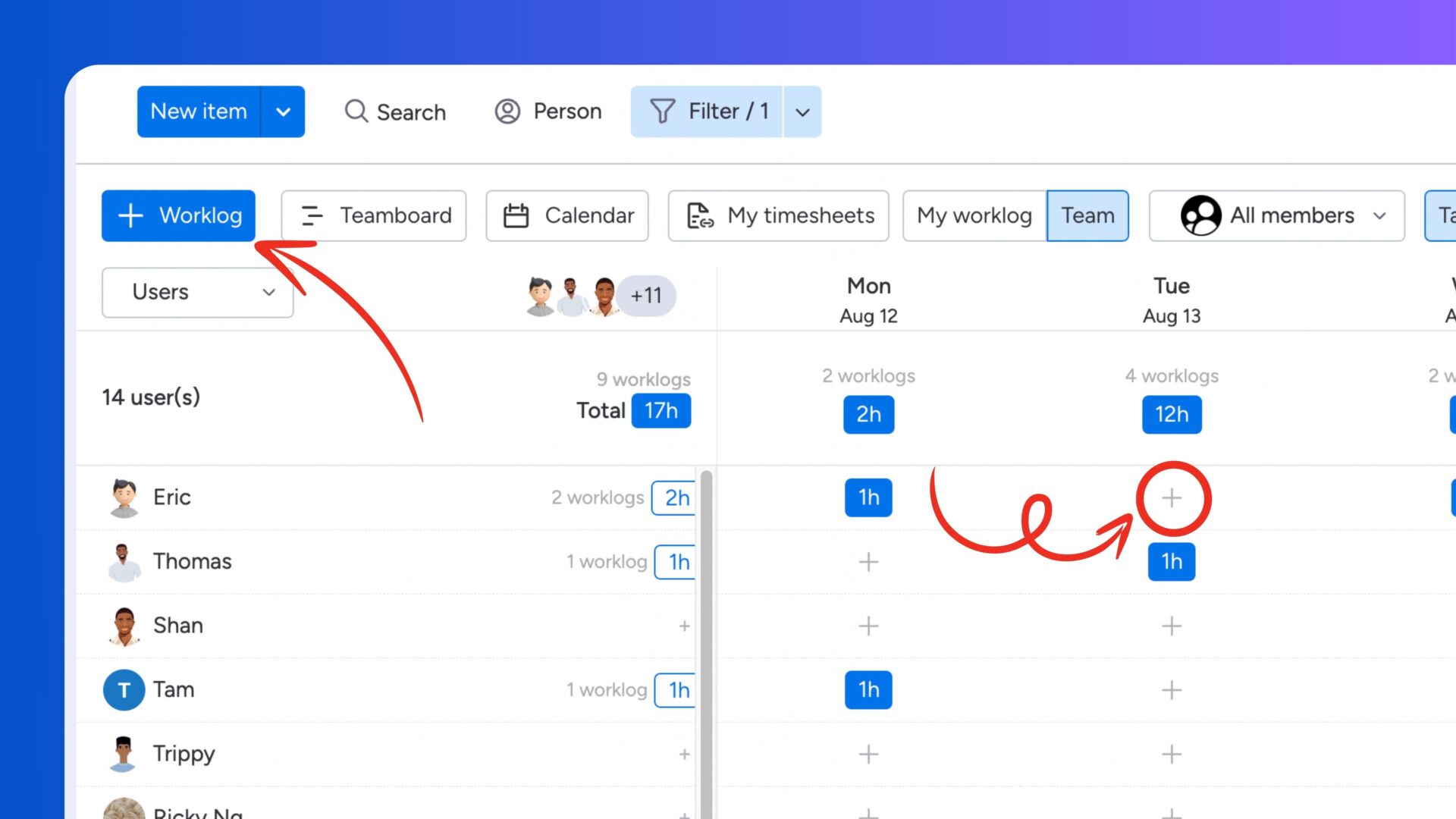
3: Log Work Directly on the Item Page
- Access the Item Page: Go to the item page where you want to log work.
- Add a New View: Click the plus (+) icon to add a new view.
- Select “TeamBoard”: Choose “TeamBoard” from the available options.
- Log Your Work: Click to add a work log and start entering your work details.
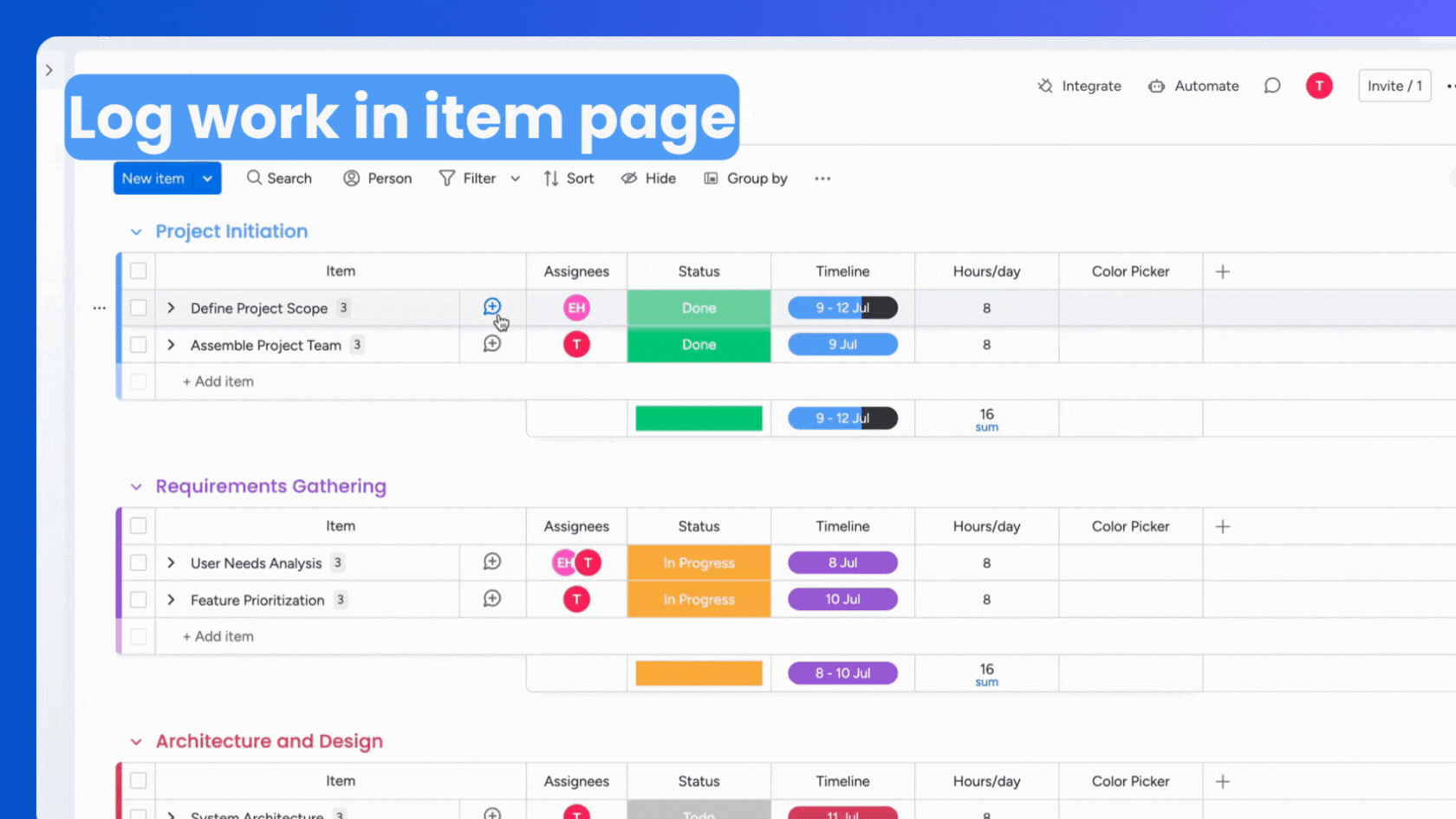
Managing Work Logs
- View the Work Logs List: To see the details of your work logs, simply click on the total hours number on the Work Logs list. This gives you an overview of all logged entries.
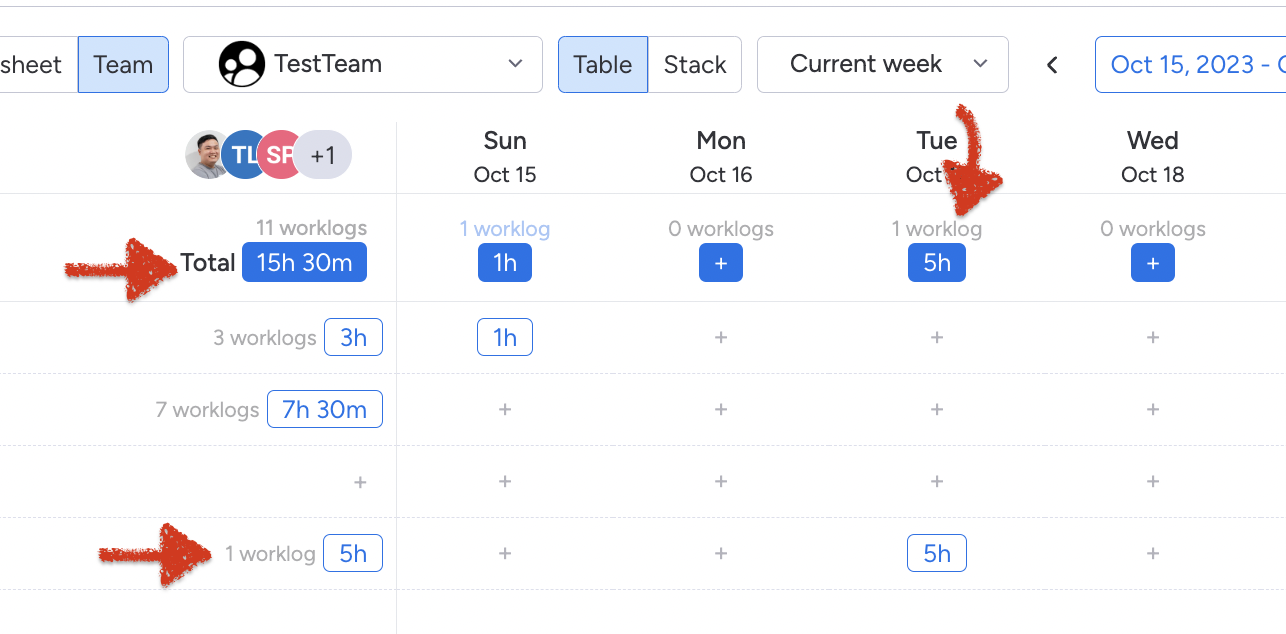
- Modify Work Logs: Within the Work Logs list, each entry has options to update or delete the work log. You can easily make changes or remove entries as needed.
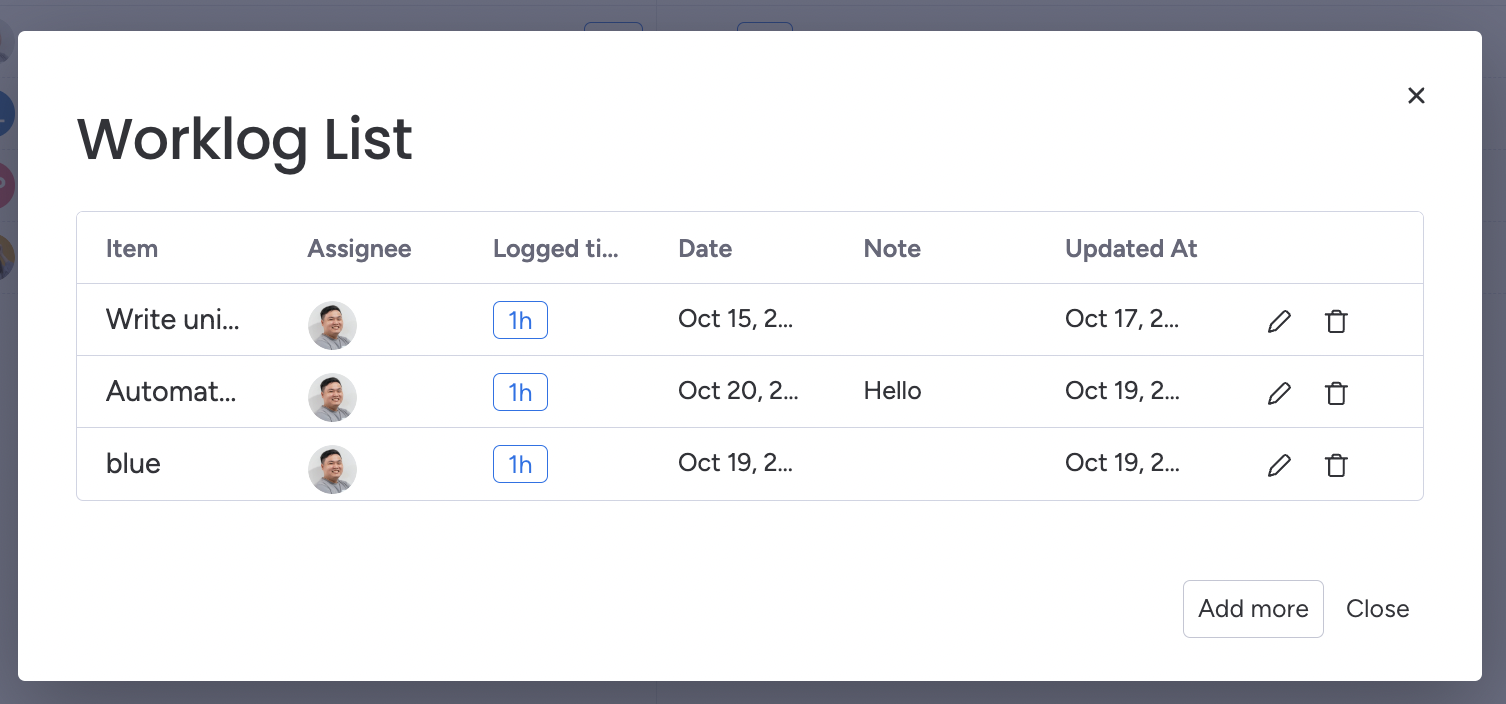
- Log Additional Work: If you need to log another session of work, use the “Add more” option to create a new work log entry quickly.
Timesheets Approval Worflow in TeamBoard
Timesheet approval is a crucial feature in TeamBoard that ensures accuracy and accountability in your team’s time tracking. It validates the work logged by each team member, ensures compliance with company policies, and fosters transparent communication between employees and managers. This process helps maintain the integrity of your time tracking system, making sure that all logged hours are accurate and properly documented.
How to Use Timesheet Approval in TeamBoard
Accessing Your Timesheet
- Start by entering your work hours in the timesheet section of TeamBoard.
- After logging your time, navigate to the “My worklog” section to review the hours you’ve logged.

Submitting Your Timesheet
- Click the “Submit new Timesheet” button.
- Select the date range for the timesheet you want to submit.
- Choose your approver from the list.
- If needed, edit or add more entries to your worklog.
- Optionally, export your timesheet to an .xlsx file for your records.
- Finally, submit your timesheet. The status will change to “Waiting for Approval.”

Editing Submitted Timesheets
- If you need to make changes after submission, you can recall or edit your timesheet before it’s approved.

- Click the 3-dot button for a quick recall, or go to the timesheet details to select specific timelogs for recall.
- Once recalled, the status will show as “Awaiting Recall Approval.”
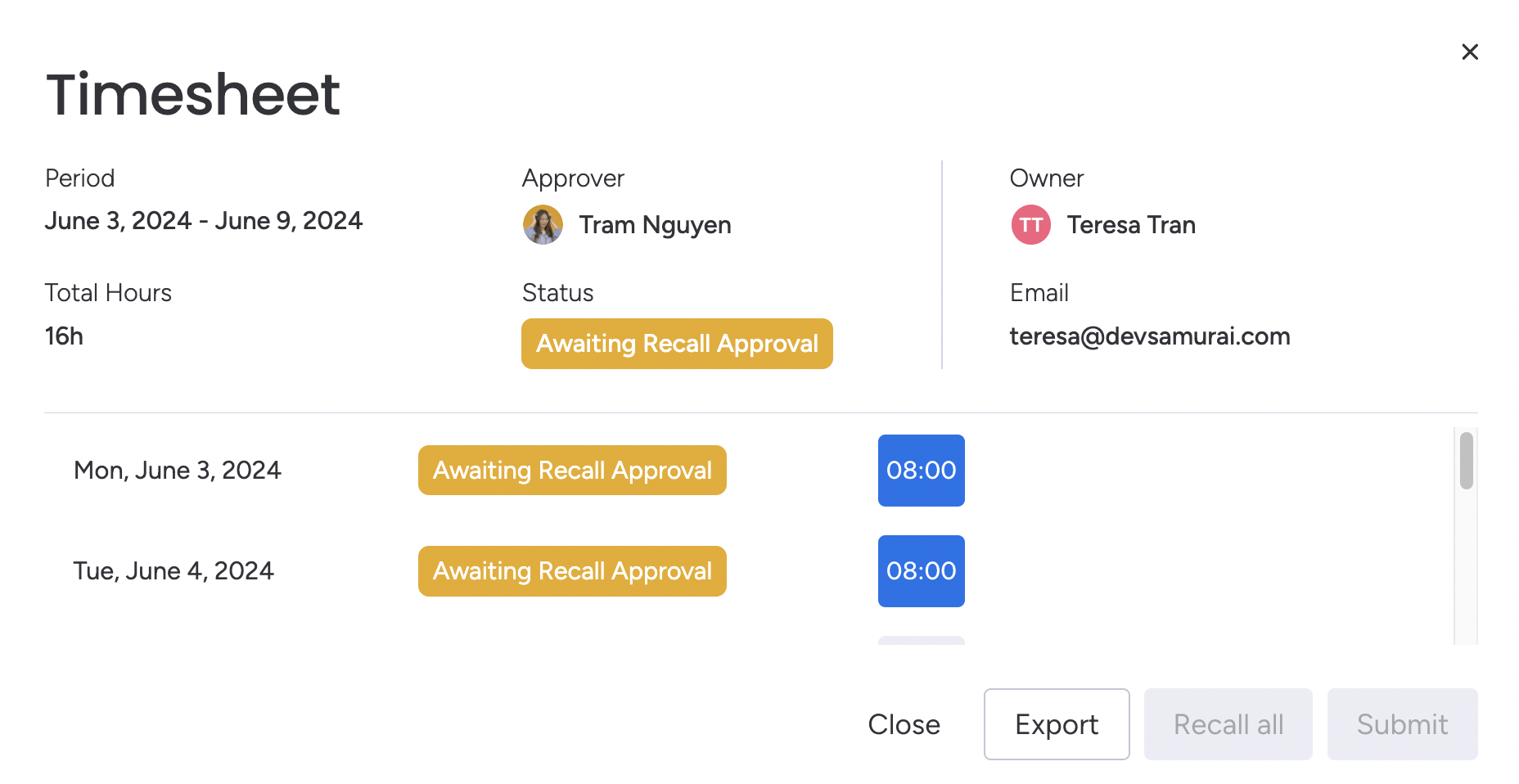
- Use the conversation icon to comment or follow up with the approver if you have any questions or need clarification.
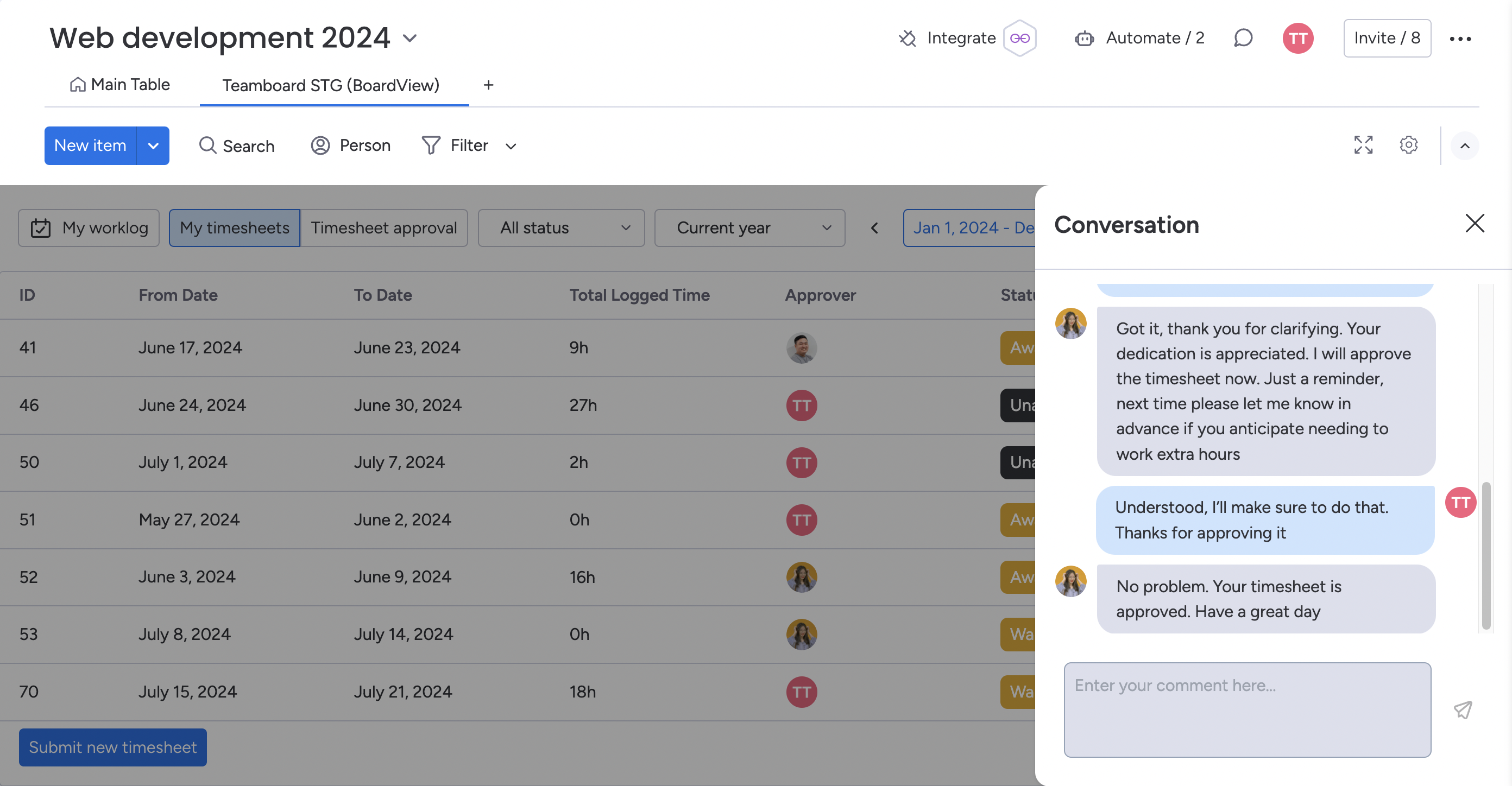
Approving Timesheets (for Approvers)
- As an approver, navigate to the “Timesheet Approval” section to see a list of submitted timesheets awaiting your decision.
- Review each timesheet thoroughly and decide whether to approve or reject it based on the accuracy and compliance of the logged work.
- Leave a comment when you approve or reject a timesheet to provide feedback or request further clarification.
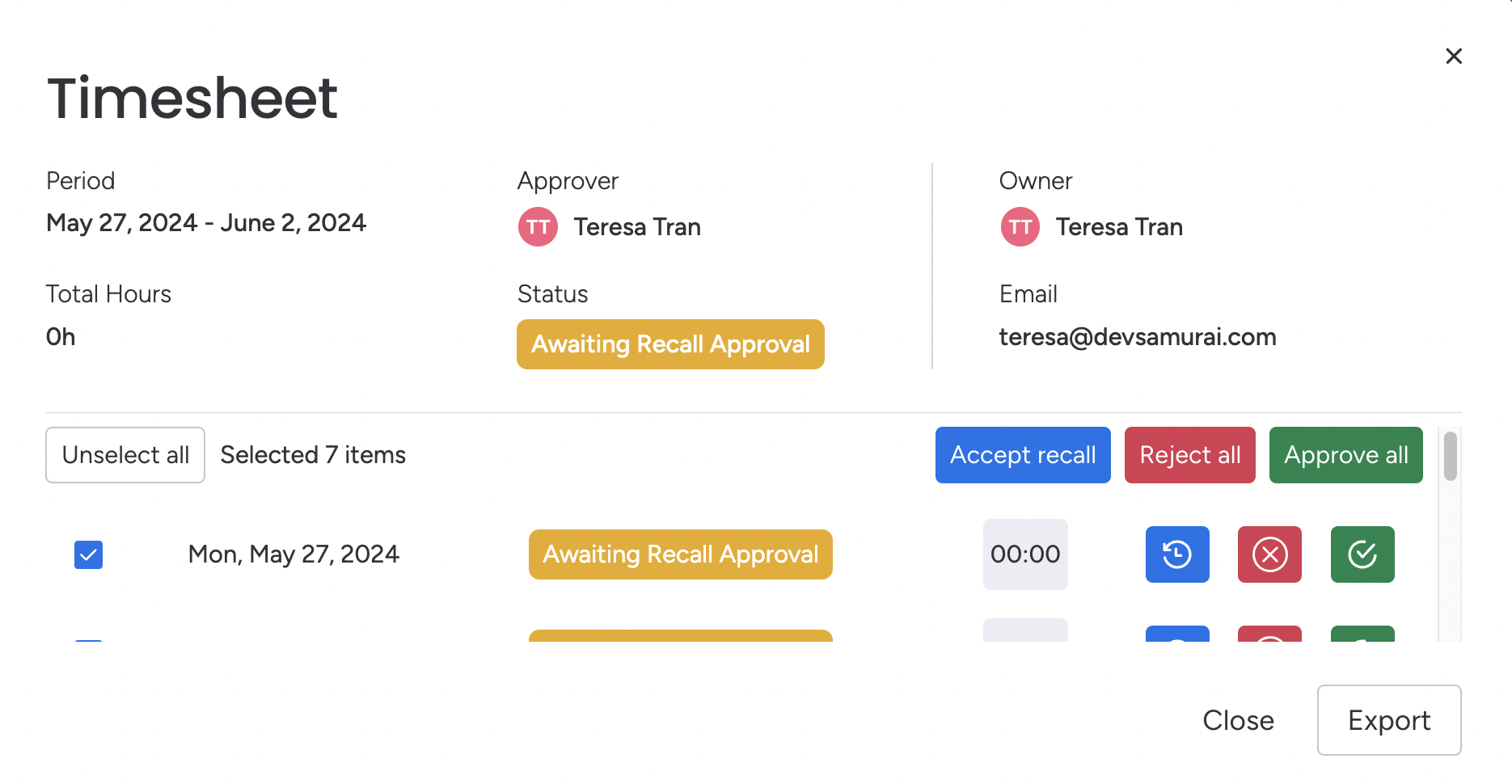
Tips for TeamBoard Time Tracking
To make the most of TeamBoard’s time tracking features on monday.com, here are some practical tips:
Log Your Hours Daily
Make it a habit to log your work hours at the end of each day. This helps ensure accuracy, as the details of your work are still fresh in your mind. Regular logging prevents the last-minute rush to complete timesheets and reduces the chances of forgetting key details.
Use Detailed Descriptions
When logging your time, include detailed descriptions of the work you completed. This not only helps you remember what you worked on but also provides clarity for managers who review your timesheets.
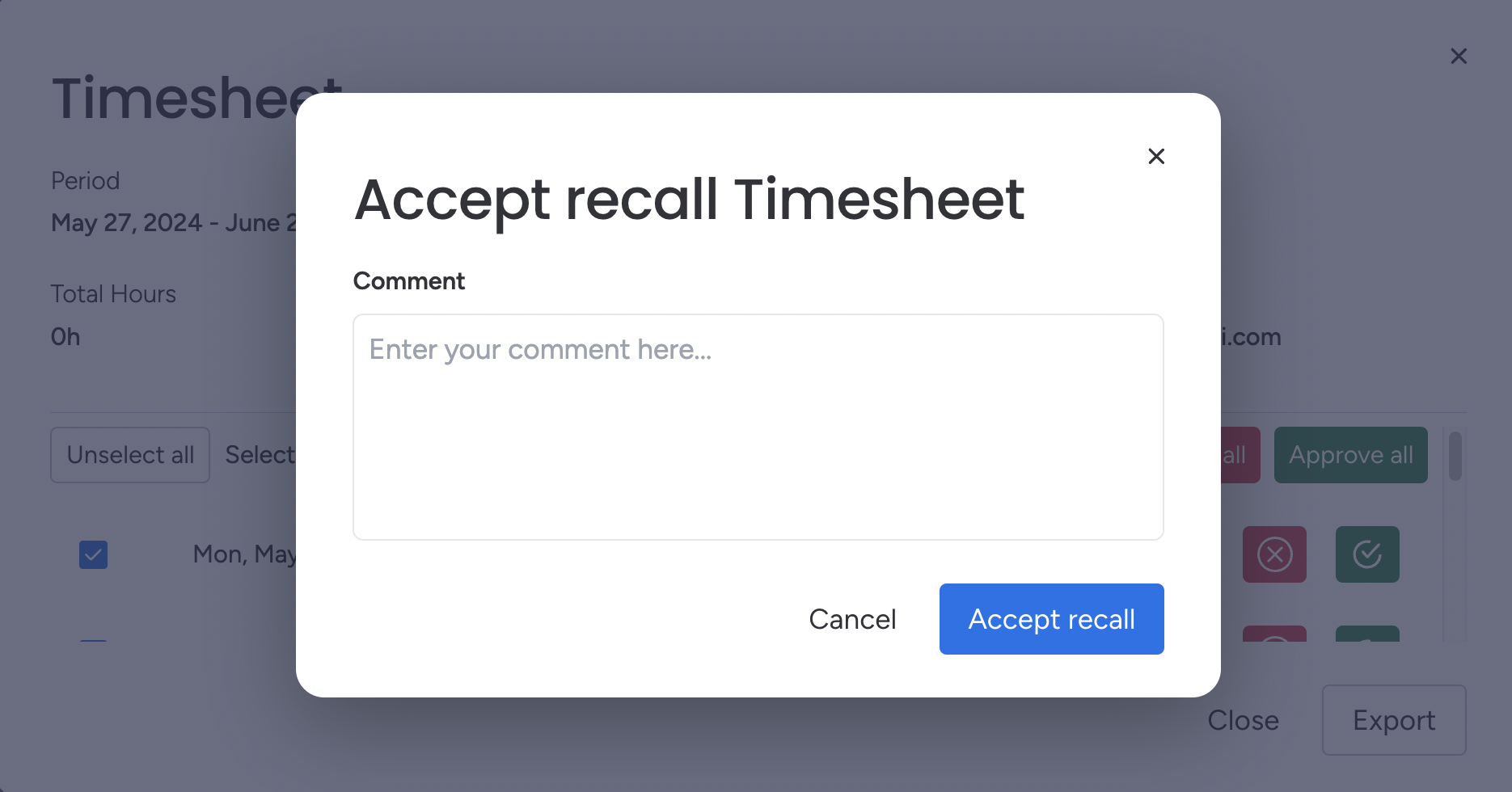
Review Your Timesheet Before Submitting
Before submitting your timesheet, take a moment to review all the entries. Check for any missed tasks or incorrect times. This will help avoid rejections or the need for corrections later.
Communicate Through Comments
If you need clarification or have any issues with your timesheet, use the comment feature to communicate with your approver. Clear communication can speed up the approval process and ensure that any issues are resolved quickly.
![]()
Compare Logged Time with Planned Hours
Regularly compare the time you’ve logged with the planned hours for your tasks. This helps you stay on track and manage your time more effectively, ensuring that you meet deadlines without overworking.
Set Up Approval Workflows
If you’re a manager, set up approval workflows to review and approve timesheets. This adds an extra layer of accuracy and ensures that all logged hours comply with company policies.
Export Timesheets for Your Records
For your personal records, or if you need to share your timesheet outside of TeamBoard, use the export feature to download your timesheet as an .xlsx file. This can be handy for offline reviews or reports.
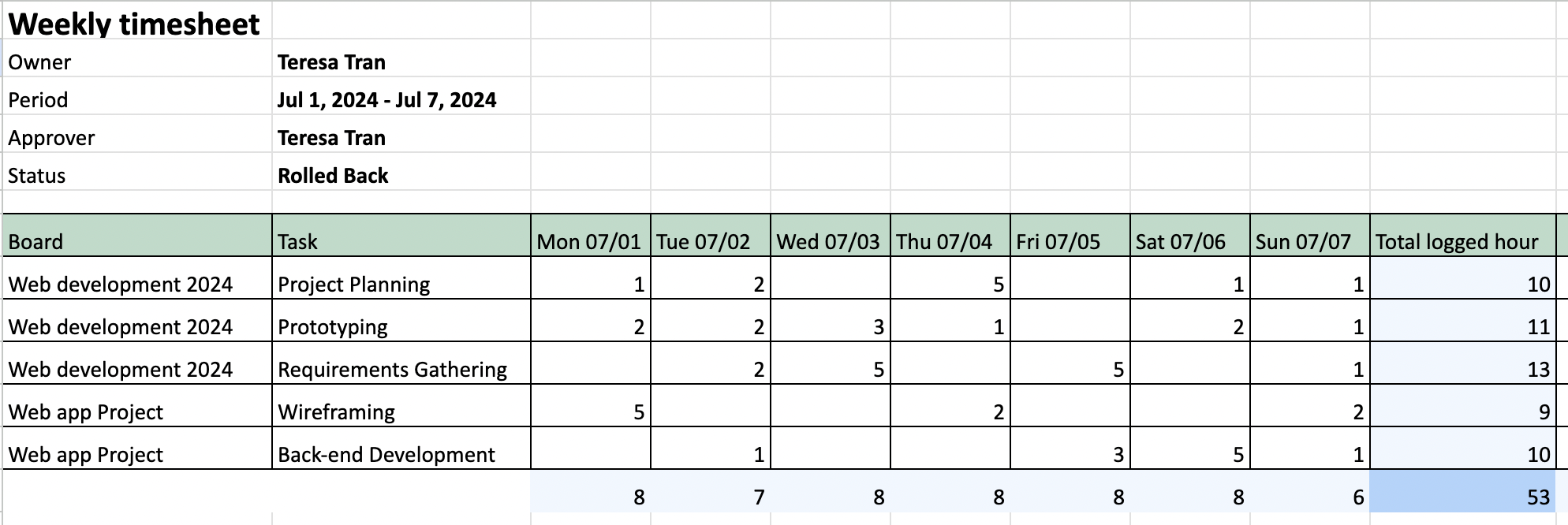
By following these tips, you can make the most of TeamBoard’s time tracking features, ensuring accurate, efficient, and effective time management across your team.
📖 Support and Resources
If you need more help with TeamBoard’s time tracking features, here are some resources to assist you:
- Help Center: Visit our Help Center for detailed documentation on using all of TeamBoard’s features.
- Contact Support: If you’re facing issues or have specific questions, don’t hesitate to reach out to our support team here.
- Book a Demo: Schedule a demo to receive personalized guidance and learn how to make the most of TeamBoard for your team.
- Tutorial Videos: Watch our tutorial videos for step-by-step instructions and tips on using TeamBoard effectively.
Happy planning and organizing! ♥️
Related Blogs: