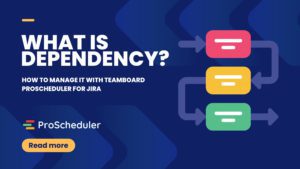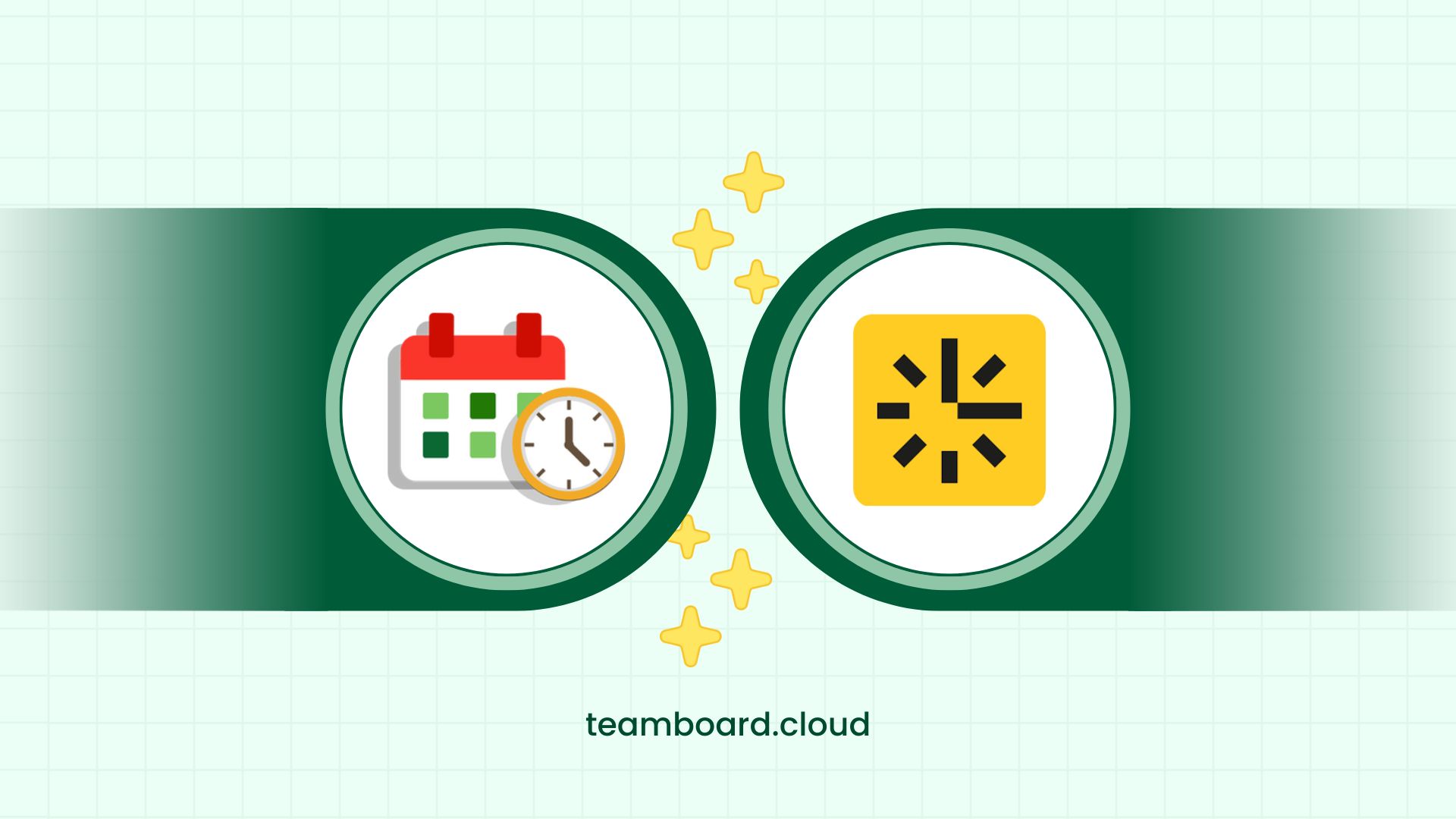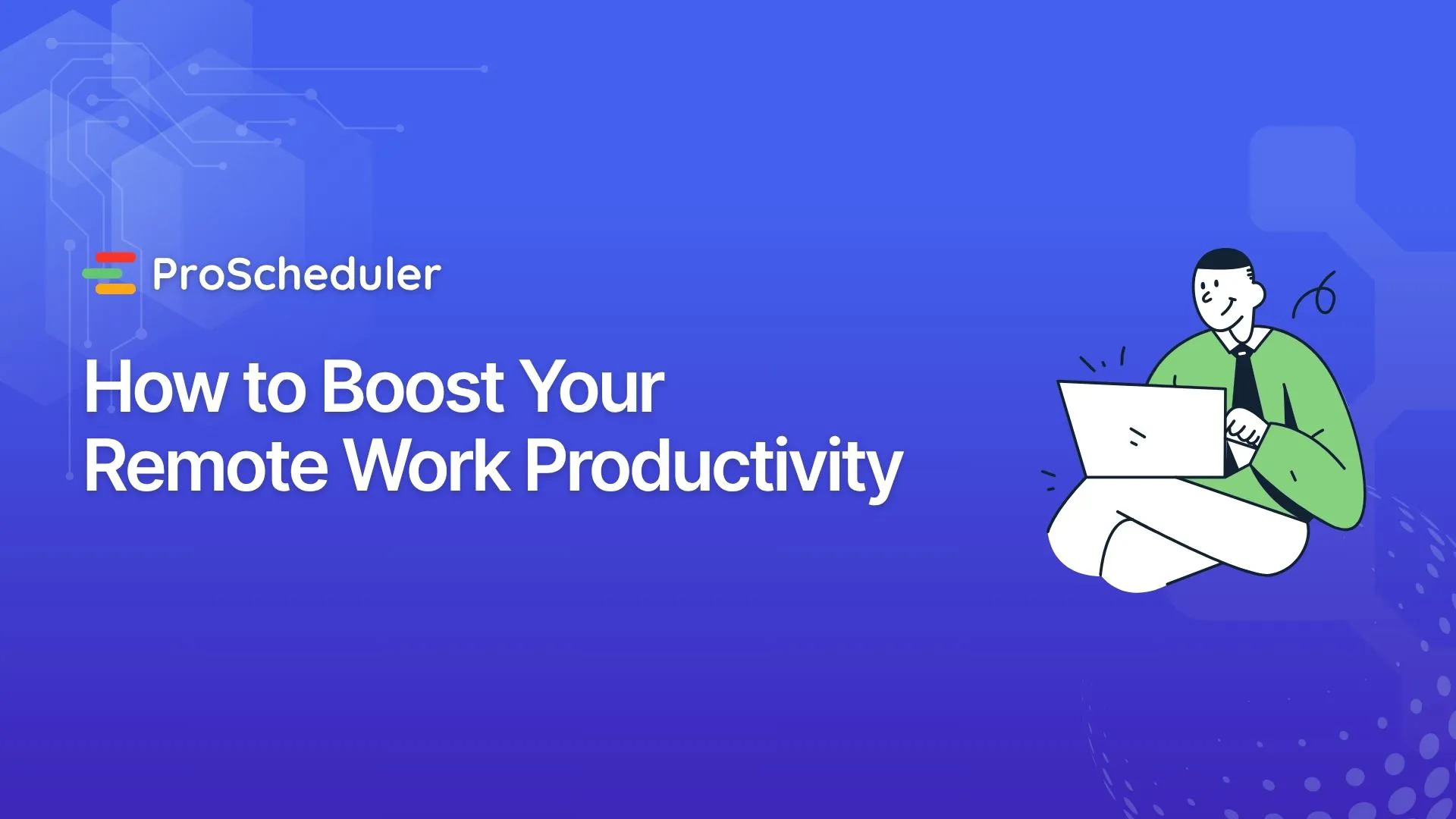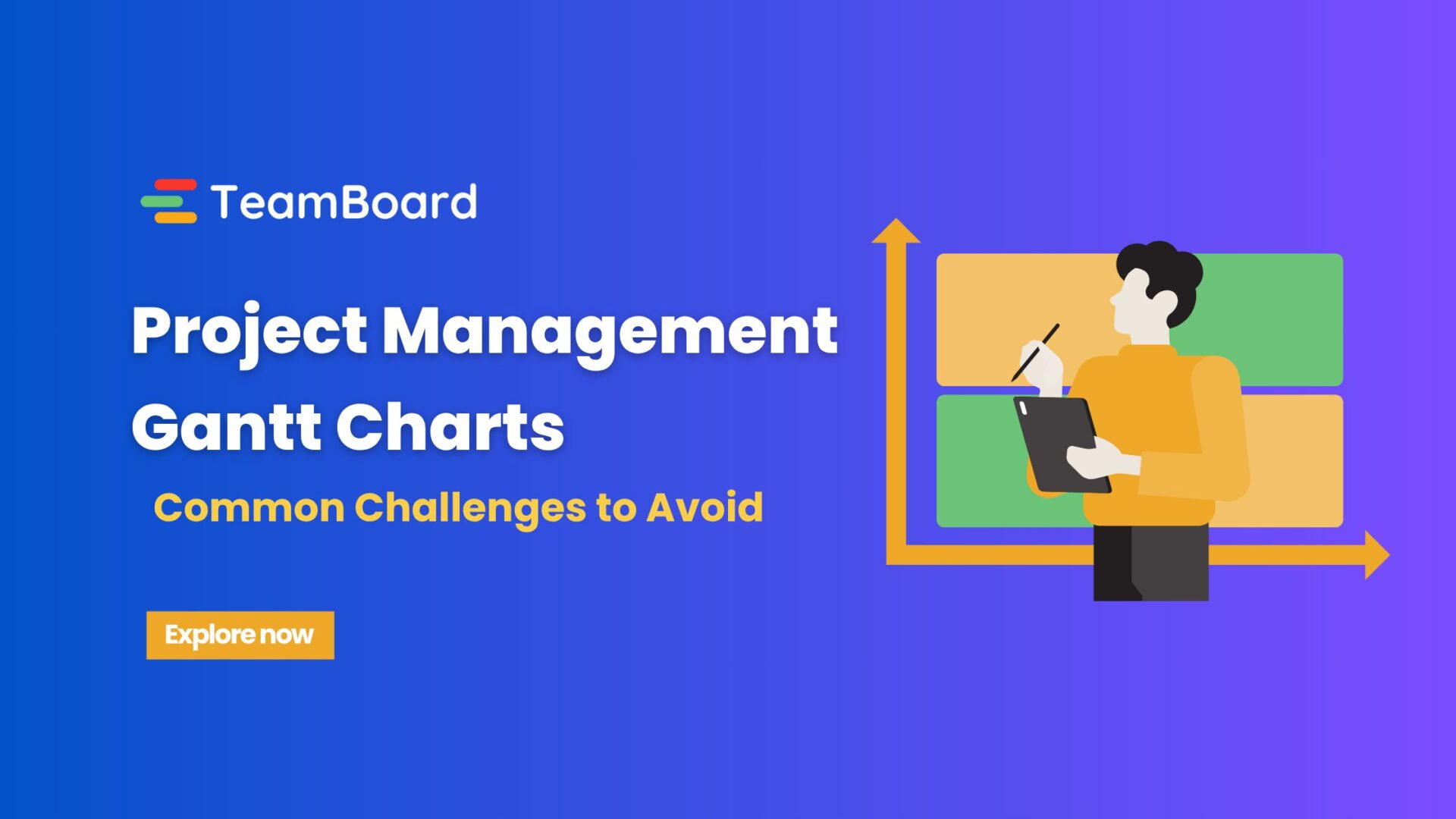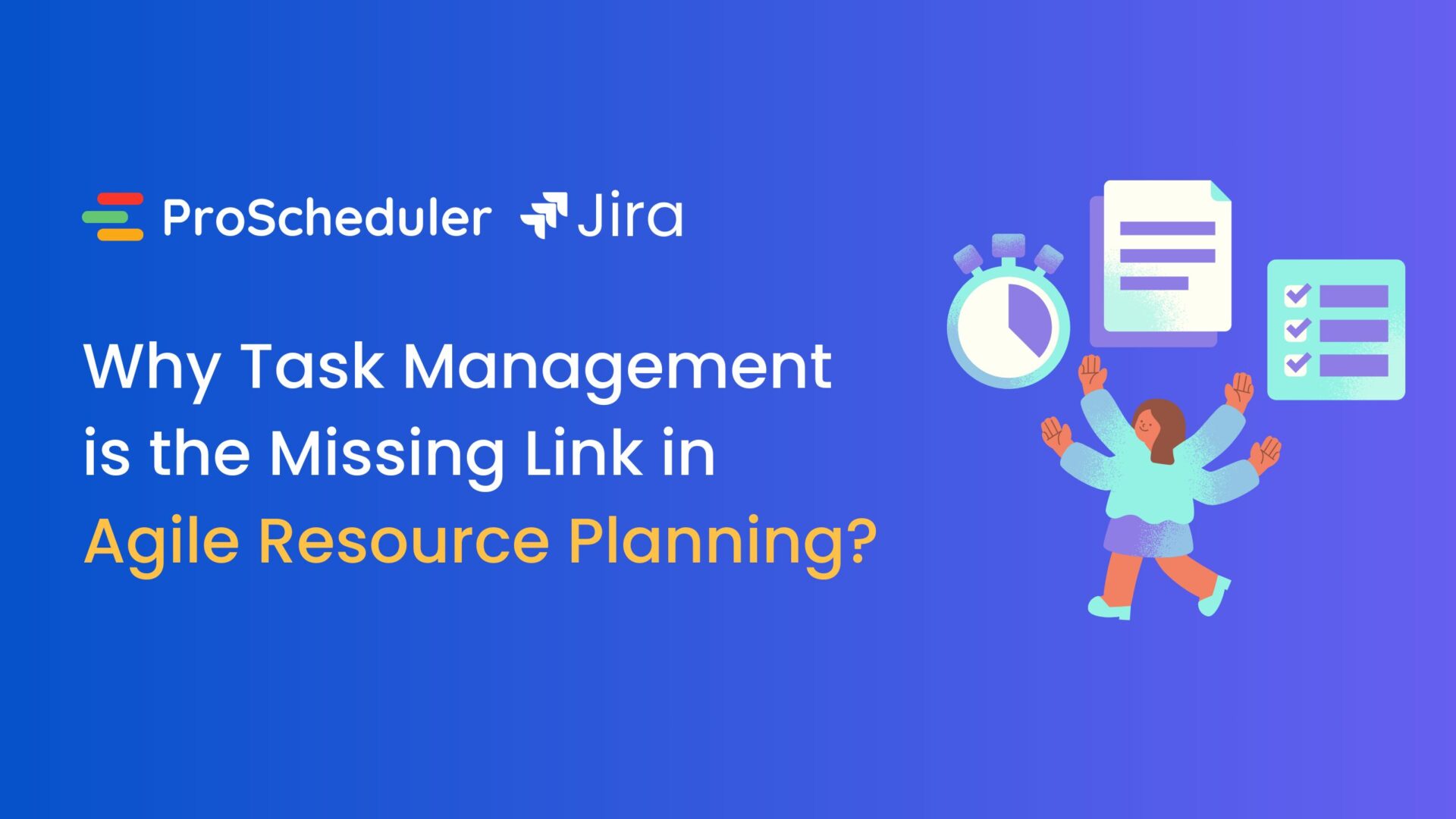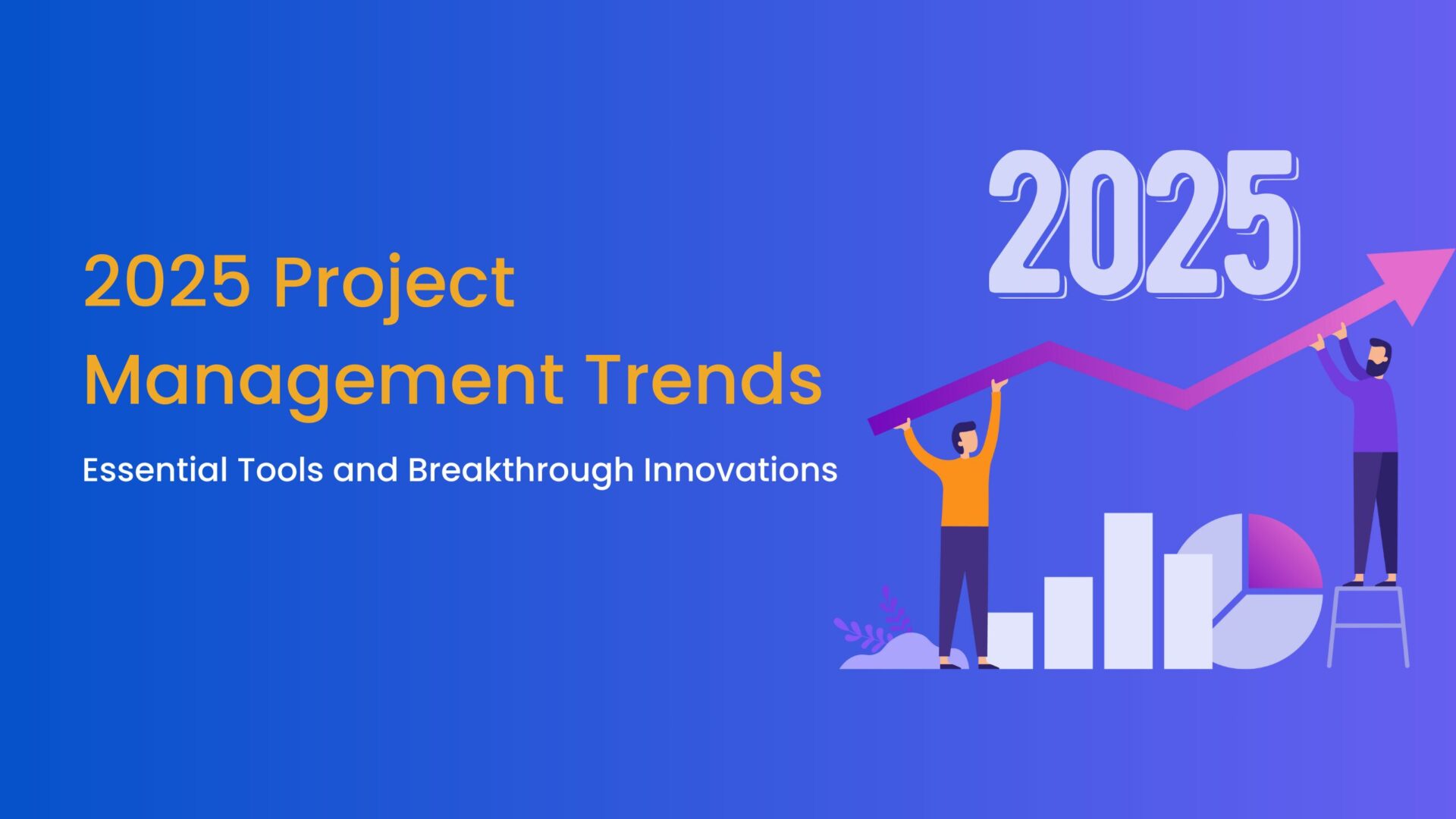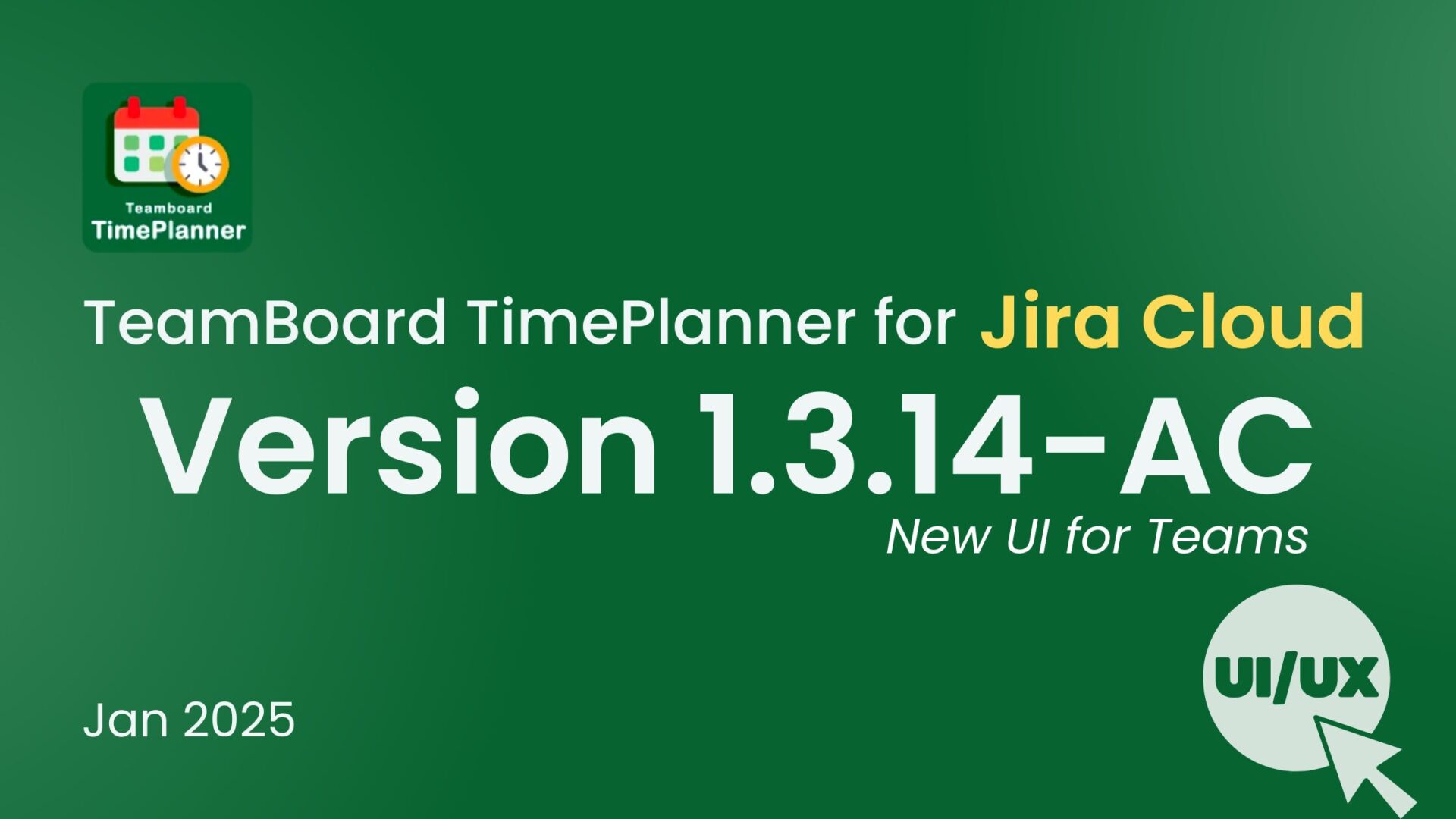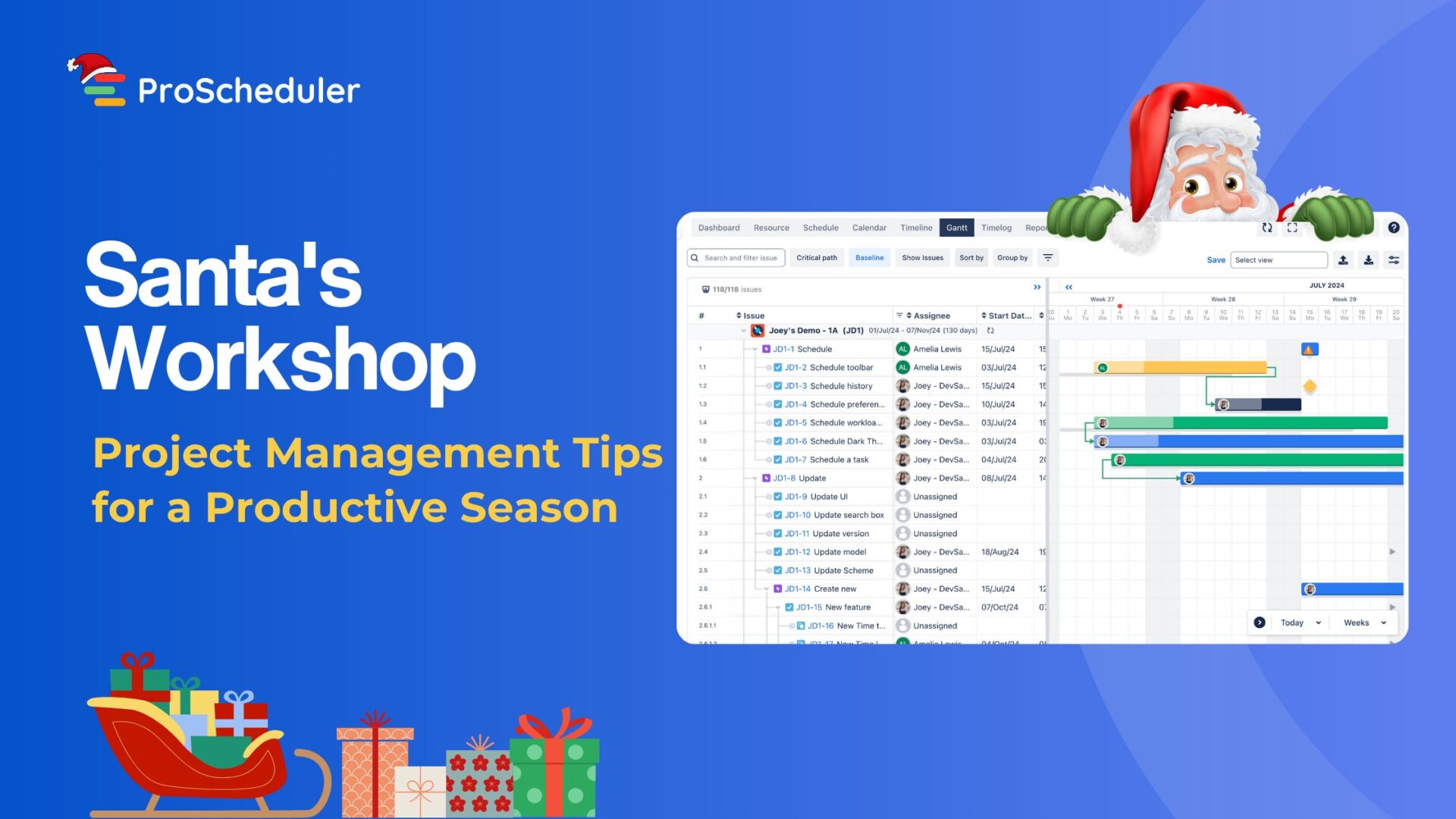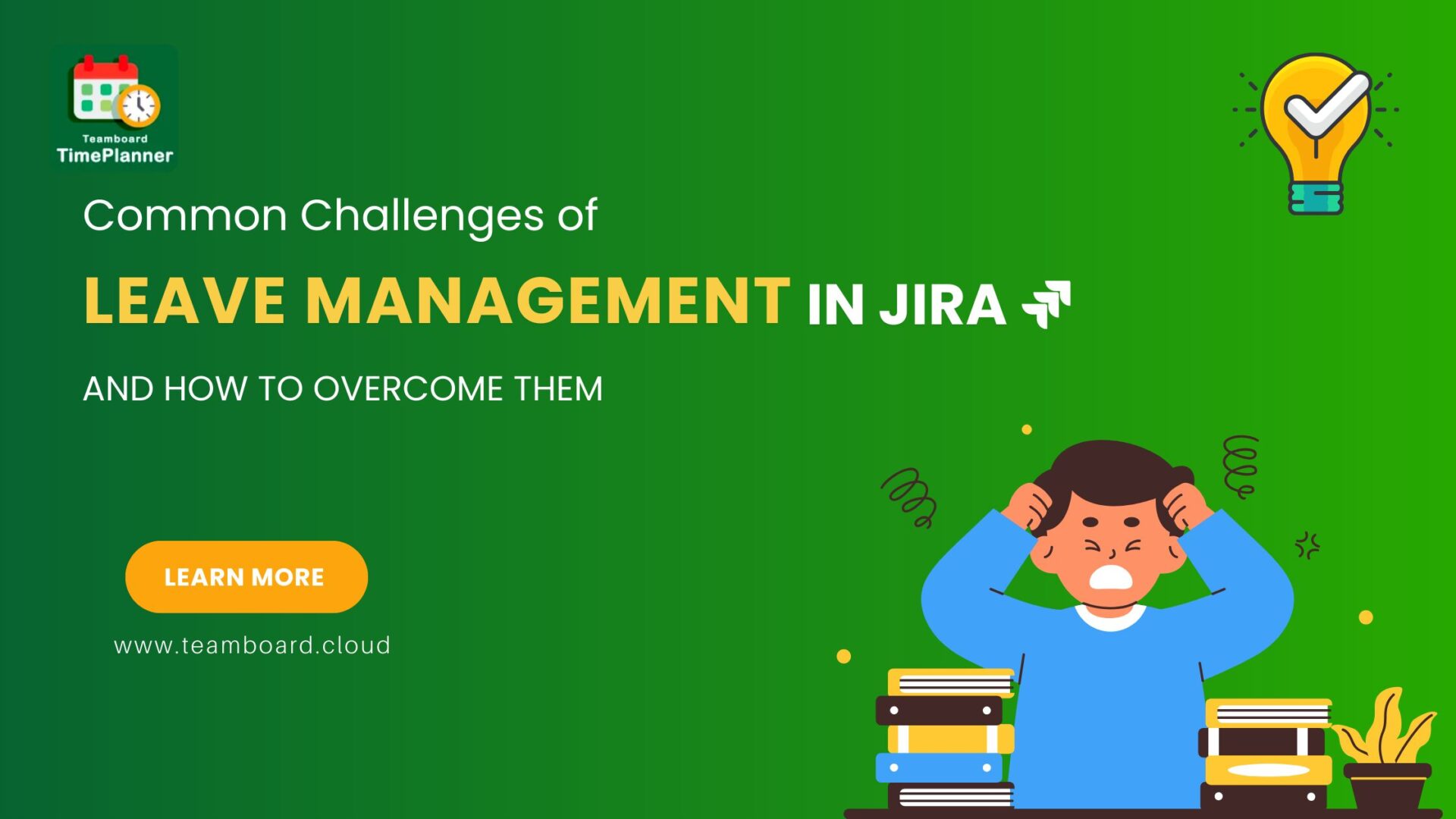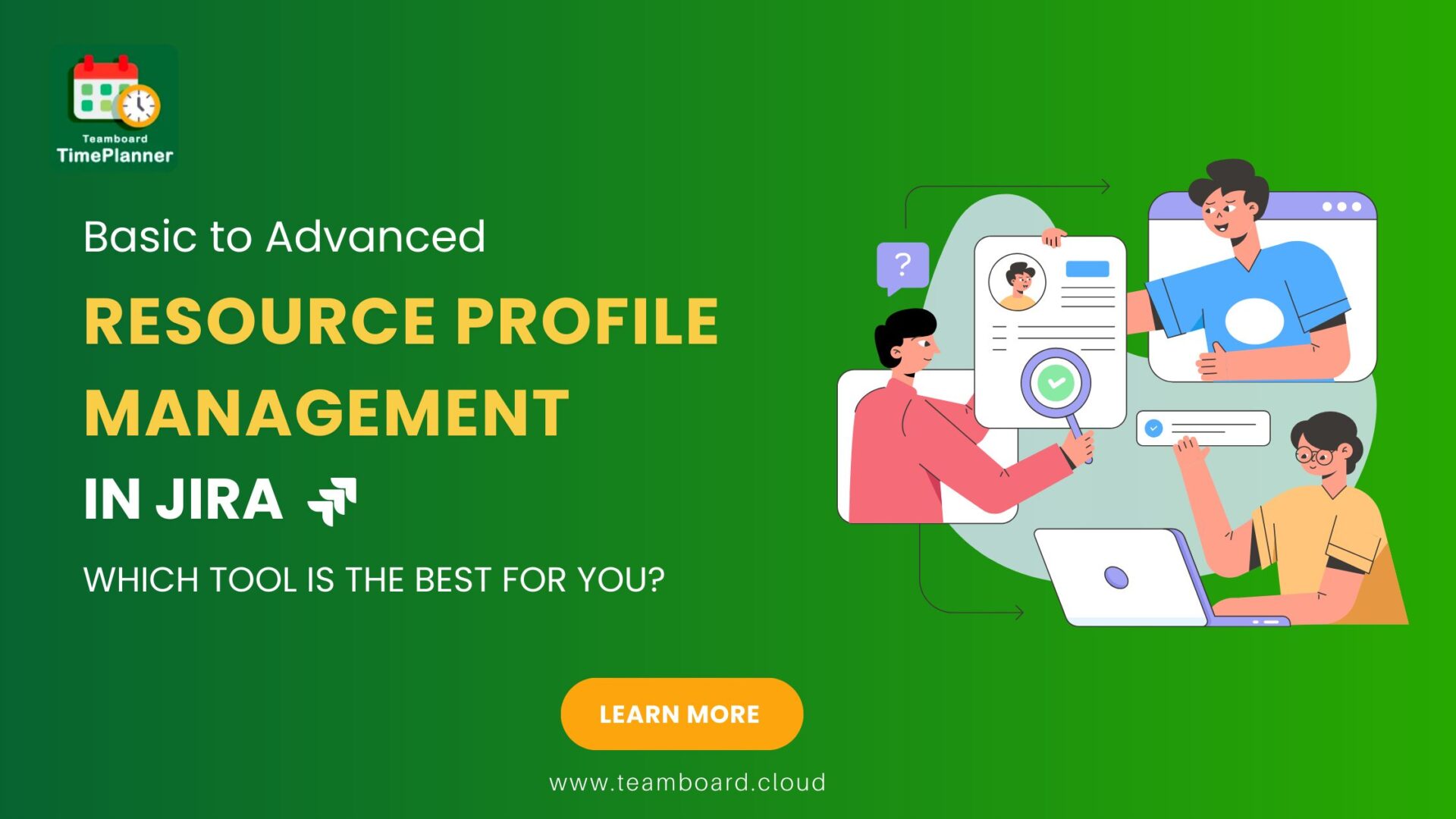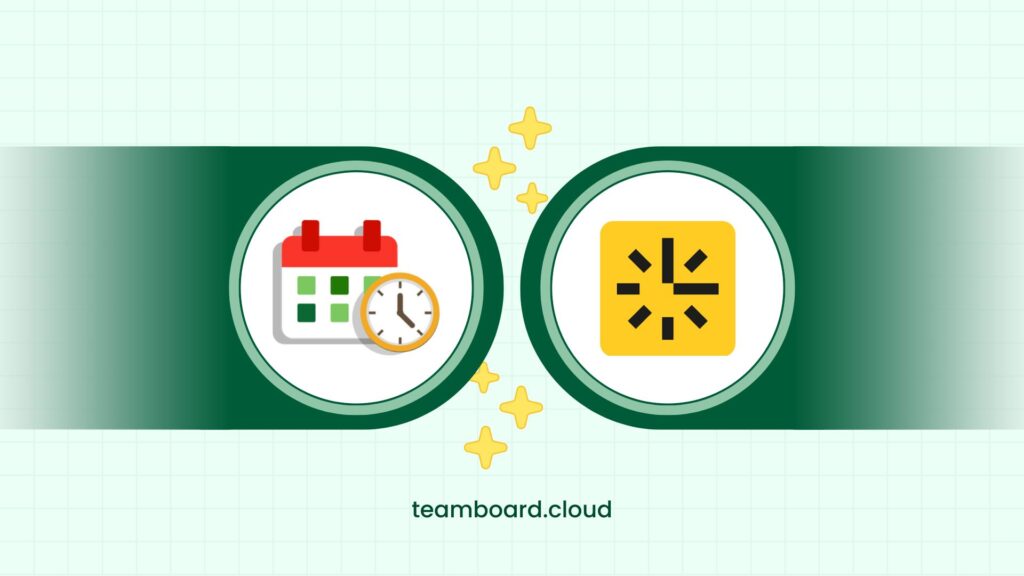Welcome to Guide #4: Exploring TimeLog in Jira using TeamBoard ProScheduler
Time is a precious resource, and effectively managing it is the key to achieving project success. By understanding and utilizing the TimeLog feature in Jira using TeamBoard ProScheduler, you can optimize your time management practices, improve collaboration within your team, and propel your projects toward successful completion.
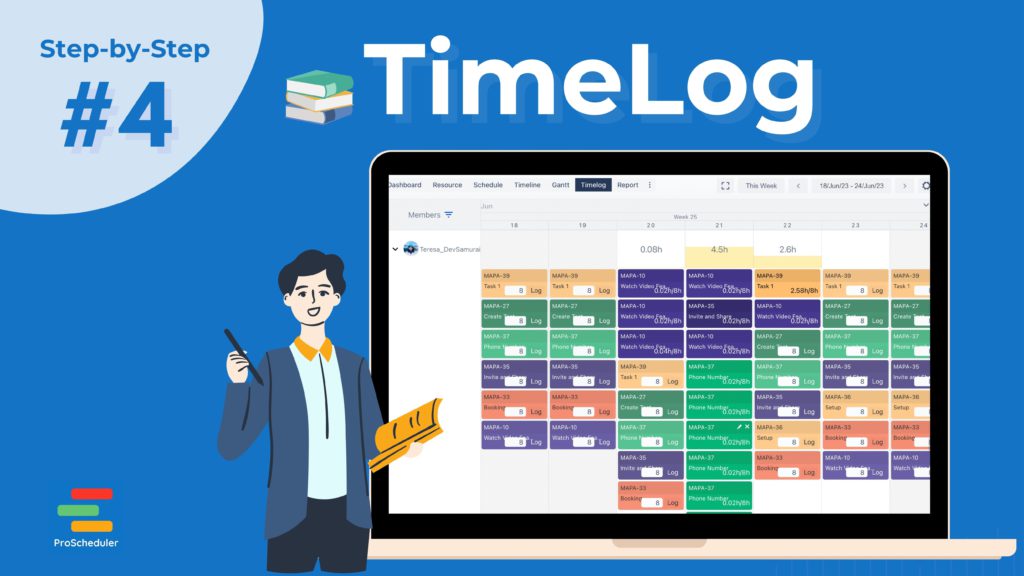
TimeLog in Jira using TeamBoard ProScheduler
In this blog, we’ll focus on using TeamBoard ProScheduler with Jira to maximize TimeLog’s potential.
Whether you’re any admin type, this guide provides the necessary knowledge and skills. Harness the full potential of TimeLog and revolutionize your time management practices.
1. What is TimeLog?
TimeLog refers to the practice of logging and tracking the time spent on various tasks and activities within a project or organization. It involves recording the start and end times of specific tasks, as well as any breaks or time off taken. TimeLog serves as a valuable tool for time management, resource allocation, and project tracking.
The importance of TimeLog lies in its ability to provide accurate and detailed insights into how time is utilized within a project or organization. Here are some key reasons why TimeLog is crucial:
- Resource Allocation: TimeLog allows project managers to allocate resources efficiently by tracking the time spent by team members on different tasks. It helps ensure that workloads are balanced and resources are utilized optimally.
- Task Progress Tracking: By logging time against specific tasks, TimeLog provides a clear overview of the progress made on each task. It lets managers and teams monitor tasks, identify bottlenecks, and adjust to meet deadlines.
- Accurate Project Costing: TimeLog data allows organizations to accurately estimate project costs and budget allocation.By tracking actual task time, organizations can compare estimates and make decisions on resources and pricing.
- Billing and Invoicing: For organizations providing services on an hourly basis, TimeLog is essential for accurate billing and invoicing. It lets businesses invoice based on actual project time, ensuring transparency and fair pricing.
- Performance Evaluation: TimeLog provides valuable data for evaluating individual and team performance. Managers can gauge productivity, spot improvement areas, and give feedback based on task time.
2. Understanding TimeLog in TeamBoard ProScheduler
TimeLog allows users to log their time on scheduled tasks and plan time off. This is facilitated through a board that provides a user-friendly interface for time tracking. Users can easily log their time by entering the hours spent on scheduled tasks and clicking the log button.
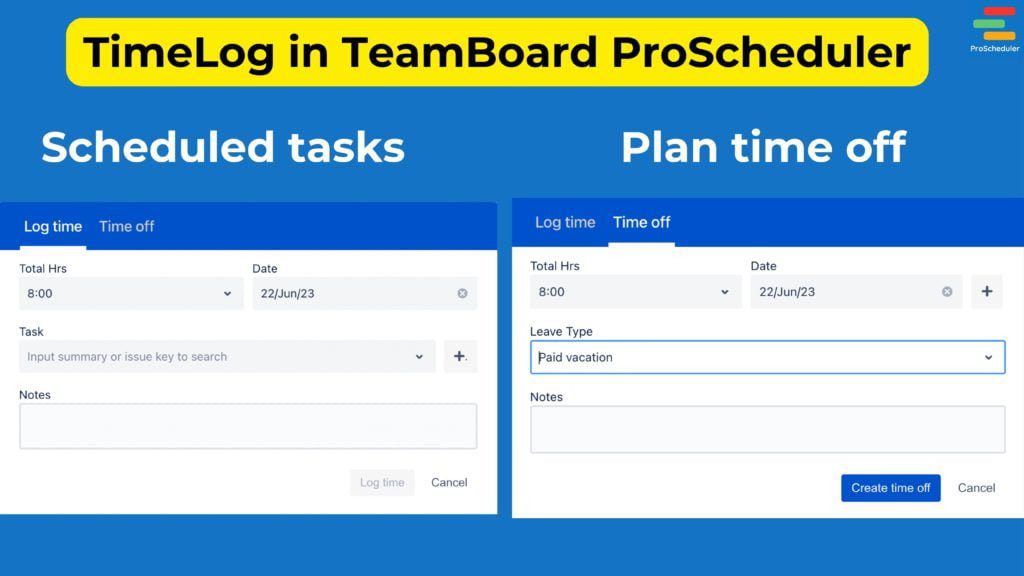
TimeLog in TeamBoard ProScheduler
In addition to individual time logging, TeamBoard ProScheduler offers extended capabilities for project admins, app admins, and Jira admins. These privileged users can create, modify, and edit TimeOff on behalf of other members. This feature is particularly useful when managing team schedules and ensuring accurate tracking of time off. Project admins can easily handle vacation requests or planned leaves by creating and managing TimeOff entries for team members within the ProScheduler board.
By providing this functionality, TeamBoard ProScheduler simplifies the process of managing time off and ensures that project and team schedules are accurately reflected. It streamlines administrative tasks by allowing authorized users to handle TimeOff requests and modifications directly within the ProScheduler interface.
3. Creating TimeLogs in ProScheduler Board
Logging time in the ProScheduler board is a process that allows you to track your work hours on scheduled tasks efficiently. Here’s a step-by-step guide on how to log time on the ProScheduler board:
- Access the ProScheduler board: Log in to your Jira instance and navigate to the project or board where ProScheduler is integrated.
- Go to the Timelog tab: Within the ProScheduler board, locate and select the “Timelog” tab. This tab is specifically designated for logging time.
- Log time for scheduled tasks: If you have scheduled tasks within the desired time period, simply enter the time you spent on each task directly into the corresponding cell. Once you’ve entered the time, click the “Log” button to record your time.
- Log time for unscheduled tasks: To log time for a task that is not scheduled, click on the white space within the desired cell. A dialog box will appear, providing options to log working time or time off.
- Choose a task or create a new one: In the dialog box, you can choose an existing task from the dropdown box if applicable. Alternatively, click on the “+” button to create a new task directly within the ProScheduler board.
- Enter the time: After selecting or creating the task, enter the time spent on it in the provided field. Specify the duration or hours worked.
- Save the time log: Once you have entered the time, click the “Log time” button to save the time log for the task.
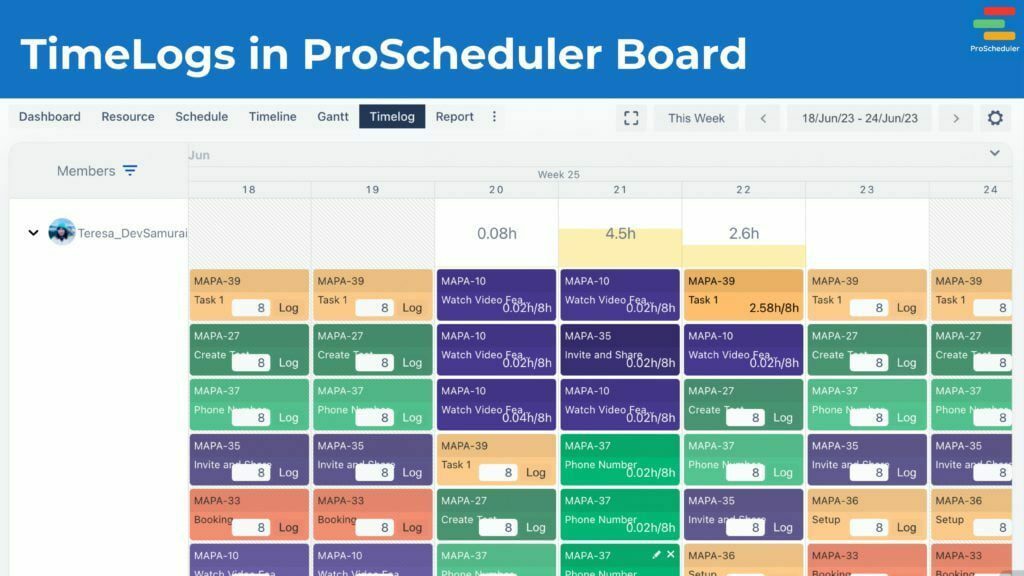
4. Logtime in issue details
In the Cloud edition of Jira, users have the convenience of logging time directly from the issue details screen without accessing the ProScheduler board. Here’s how you can log time in the issue details screen:
1. Open the issue details screen:
Navigate to the specific issue for which you want to log time in Jira.
2. Access the ProScheduler timelog panel:
Look for the ProScheduler timelog panel within the issue details screen. It may be located in a dedicated section or tab, depending on your Jira configuration and setup.
3. Click on “Add Timelog”:
Within the ProScheduler timelog panel, you should find an option labeled “Add Timelog” or a similar button. Click on it to initiate the time logging process.
4. Enter the time:
In the timelog entry form, enter the duration or hours you have spent on the issue/task. Specify the time accurately to reflect your work.
5. Save the time log:
Once you have entered the time, click the “Log Time” button to save the time log for the issue.
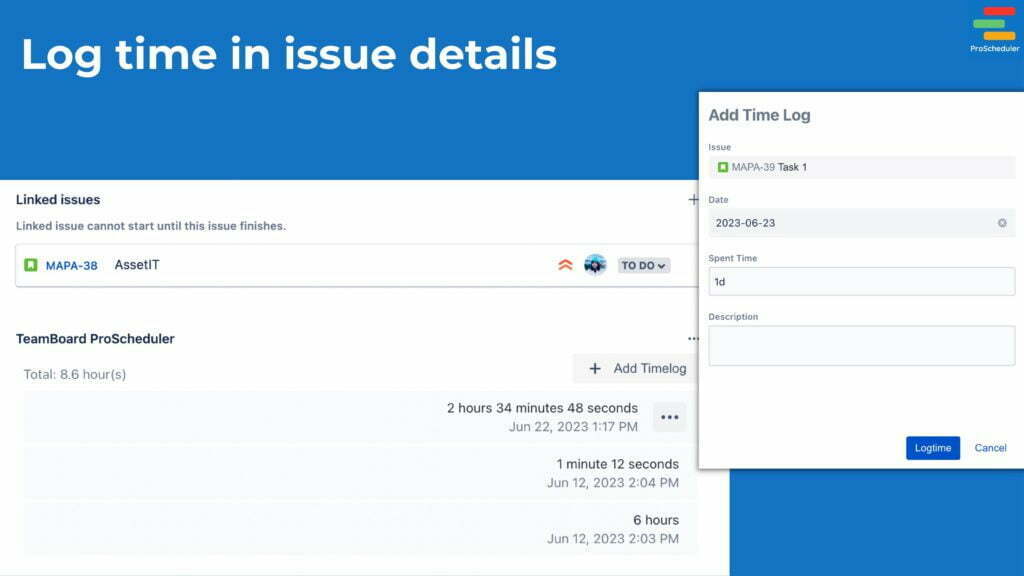
Log time in issue details
Please note that the ability to log time in the issue details screen without accessing the ProScheduler board is specific to the Cloud edition of Jira. In the Server or Data Center edition, ProScheduler integrates natively with Jira Worklogs. In this case, you can simply log time within Jira, and it will automatically sync with ProScheduler.
If you have replaced Jira’s built-in Time tracking provider with ProScheduler in the Server or Data Center edition, you can log time using the Timelog tab within the issue details screen. This allows for seamless integration and synchronization between Jira and ProScheduler.
In conclusion, TimeLog is an essential aspect of project management, enabling accurate time tracking and resource allocation. TeamBoard ProScheduler in Jira enhances the TimeLog process, allowing users to log time seamlessly in the ProScheduler board or directly from the issue details screen. It empowers admins to manage TimeOff for team members, streamlining scheduling and resource management. By leveraging ProScheduler’s capabilities, organizations can optimize time management, improve productivity, and drive project success.
Getting Help and Support
While our guide for TeamBoard ProScheduler in Jira is thorough, you may have unique challenges or questions.
Our dedicated support team is always available to help you navigate challenges for a smooth experience. If you need any assistance, please don’t hesitate to contact our support desk. Our experts are equipped to provide guidance, troubleshoot issues, and help you utilize the software to its full potential.
Remember, we’re only a message away. Your success is our success, and we’re here to make your resource planning journey as seamless as possible.
Read the Previous Guide: (WBS) Gantt chart in TeamBoard ProScheduler