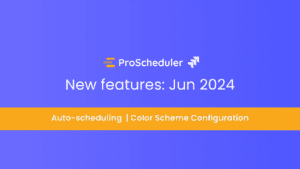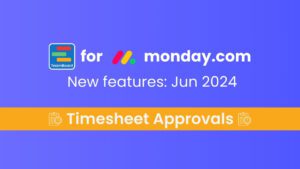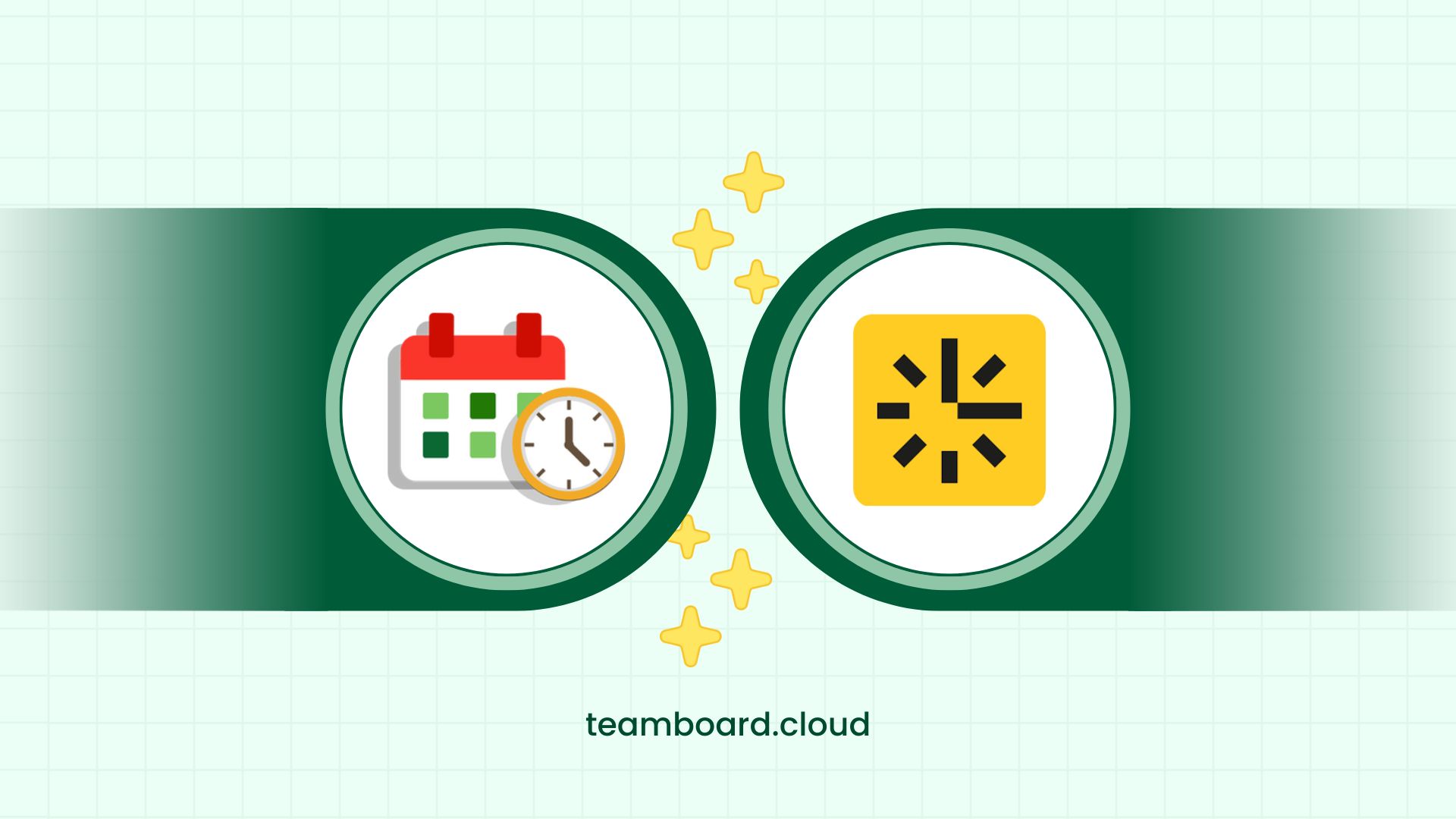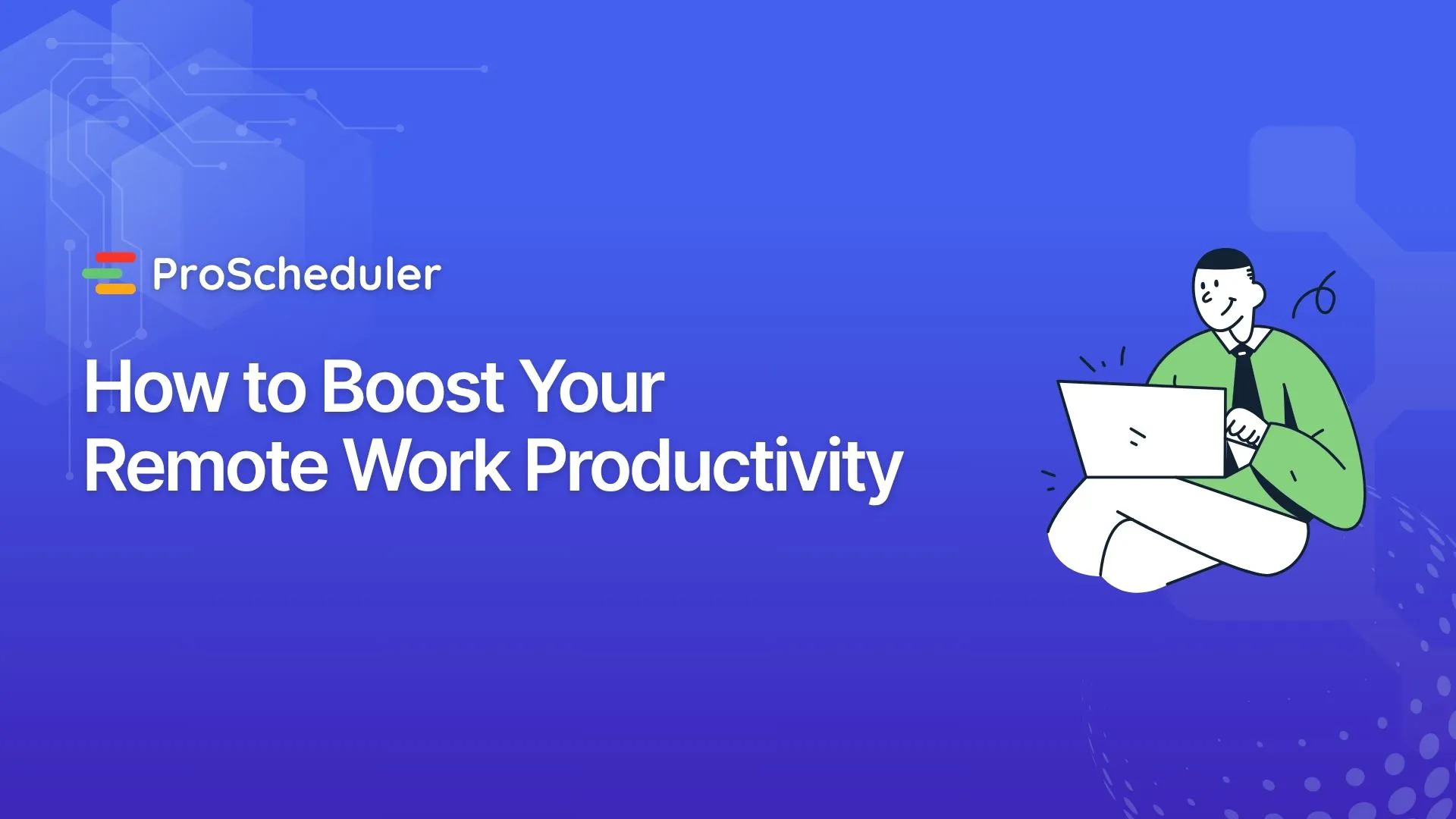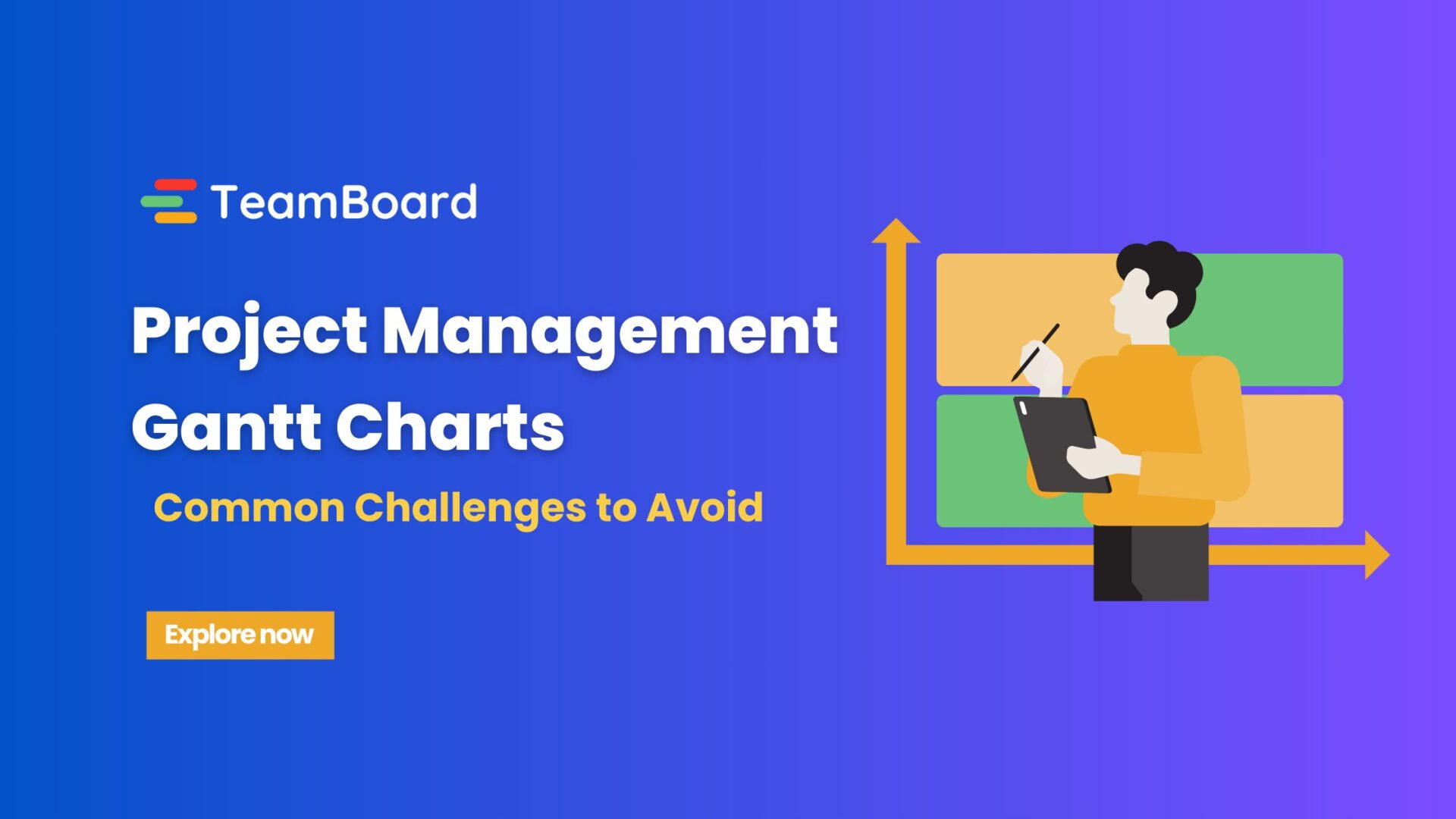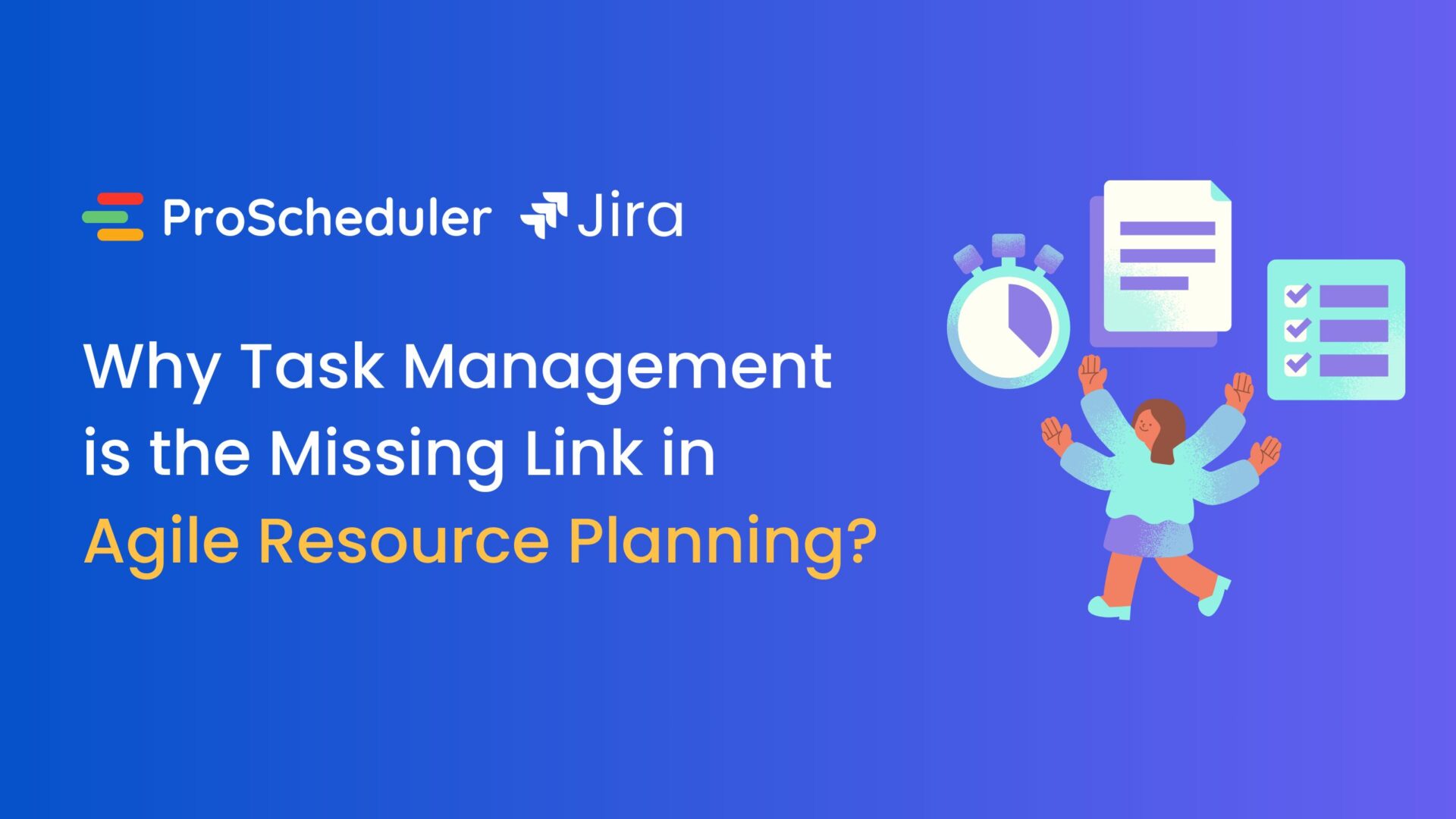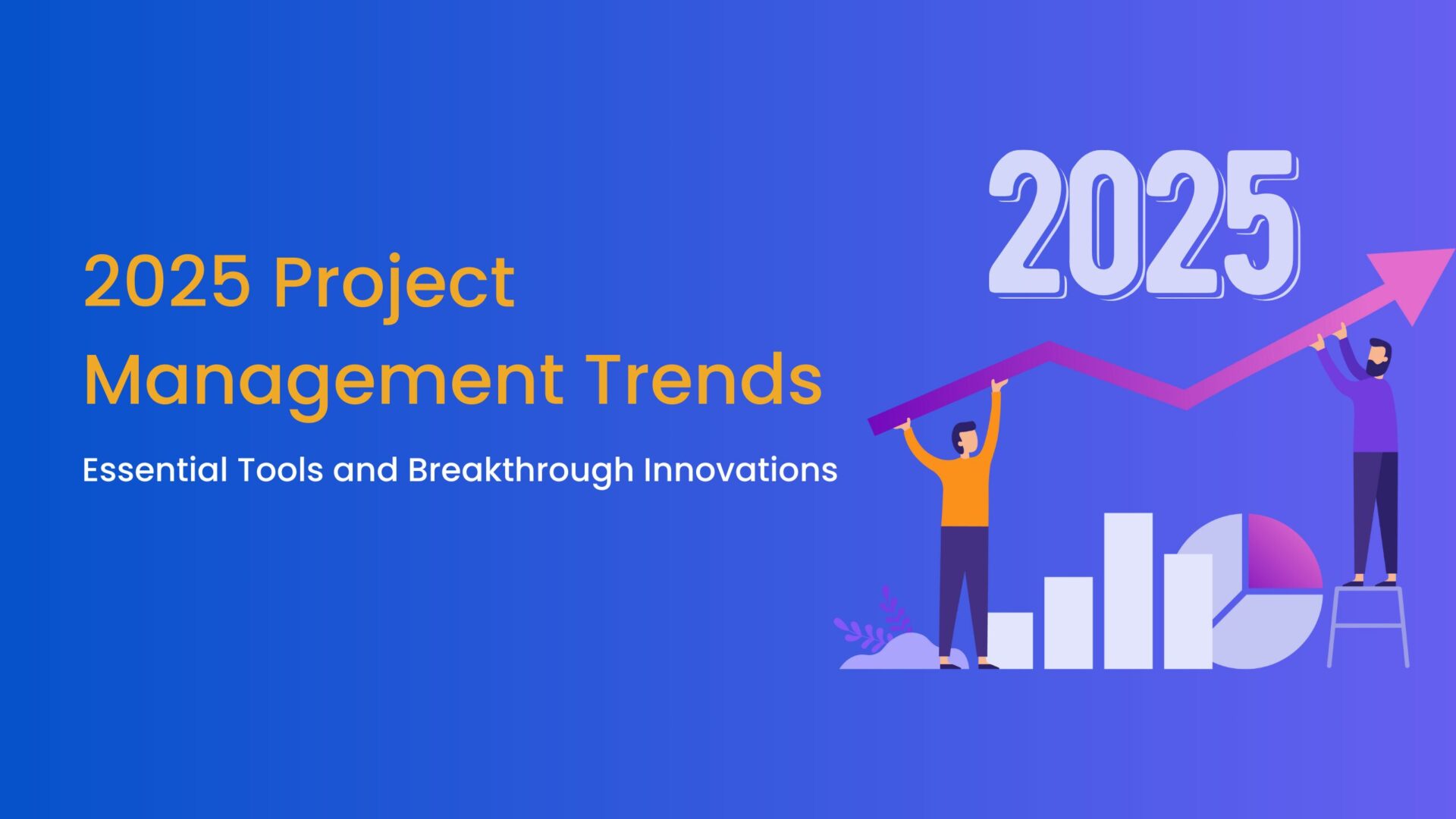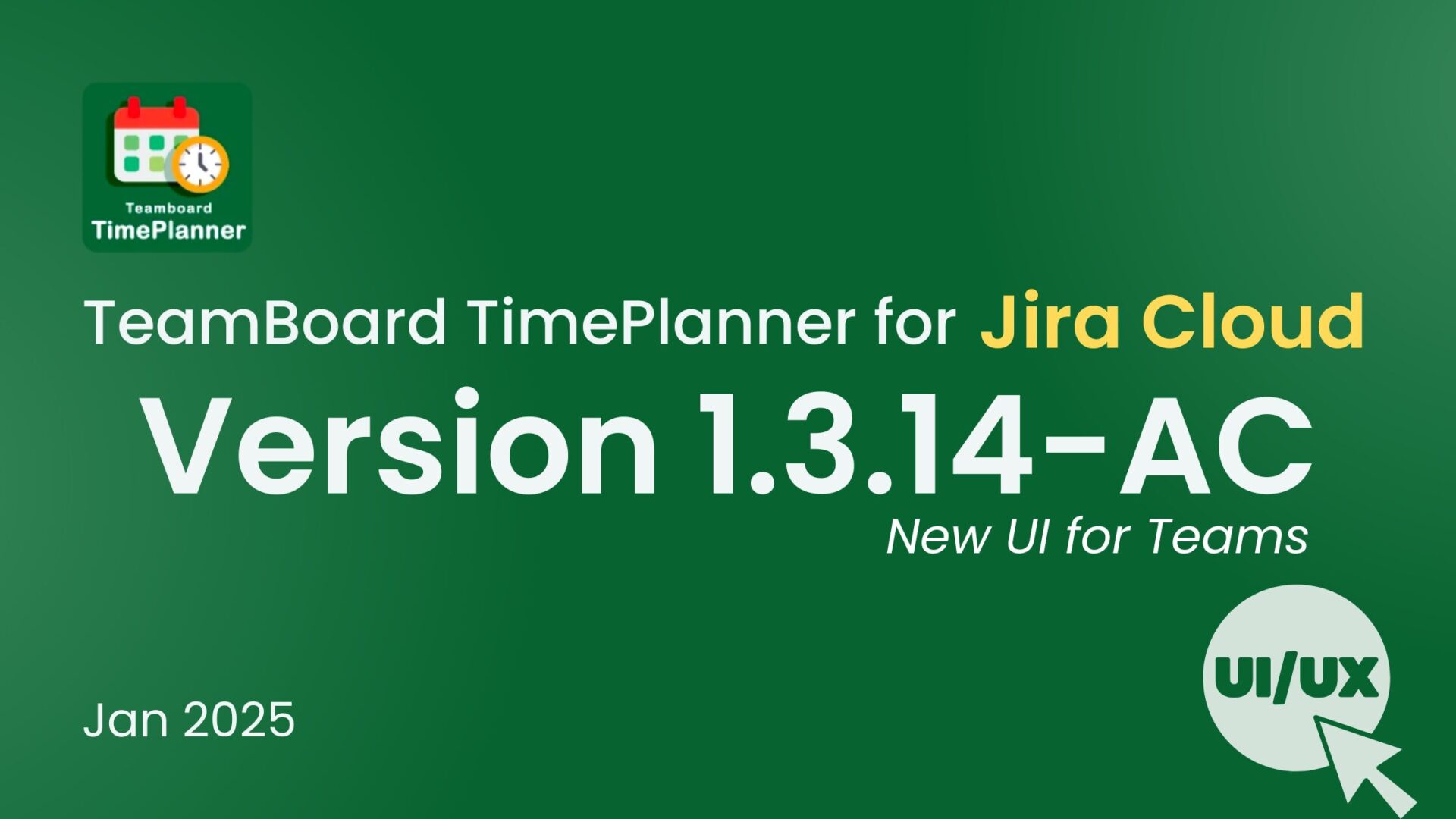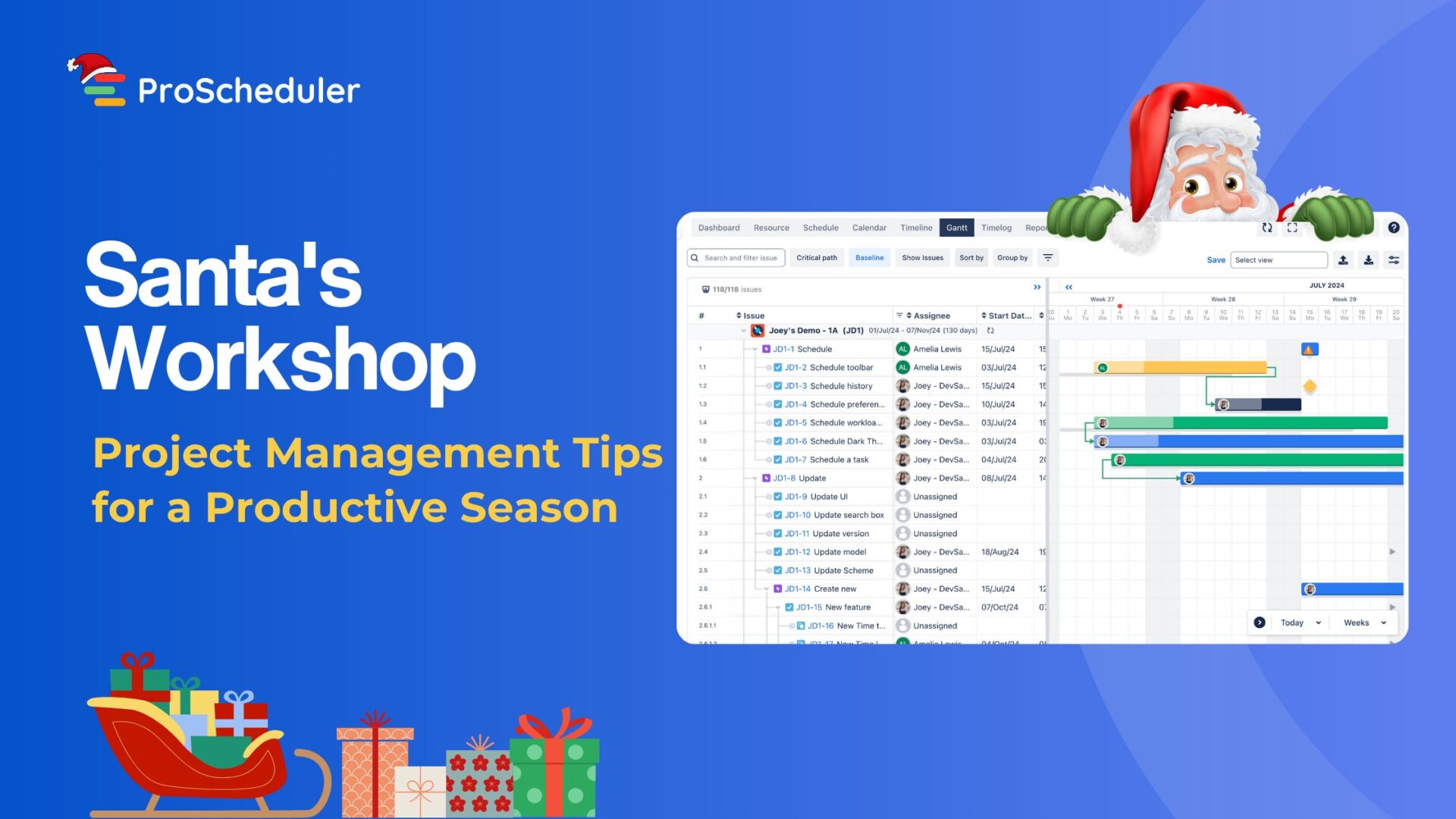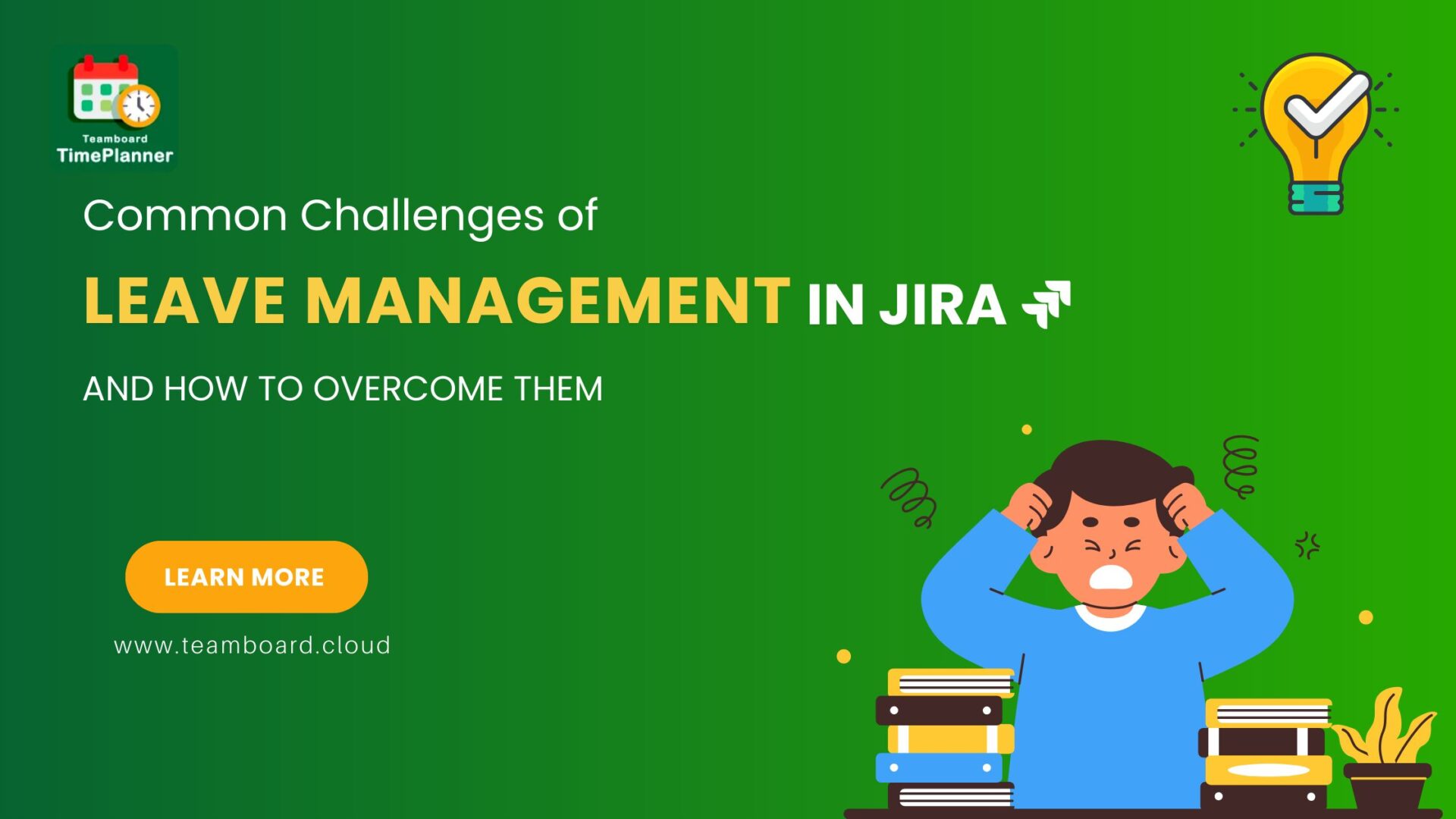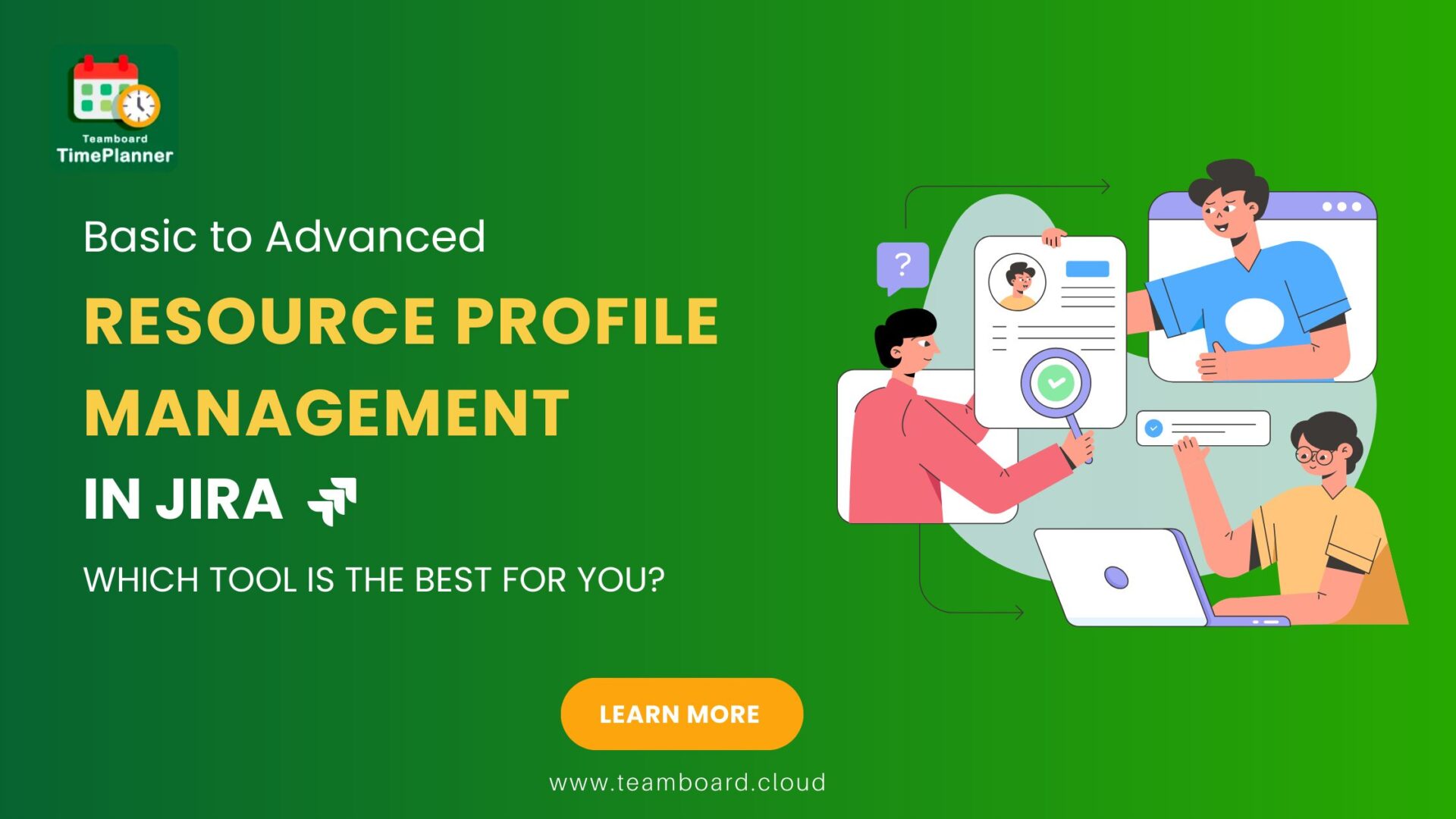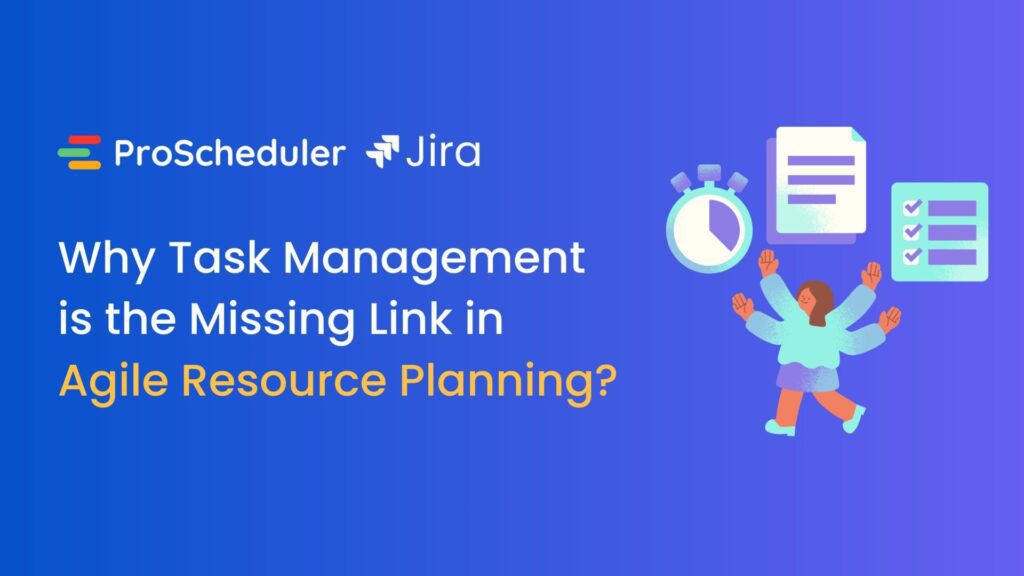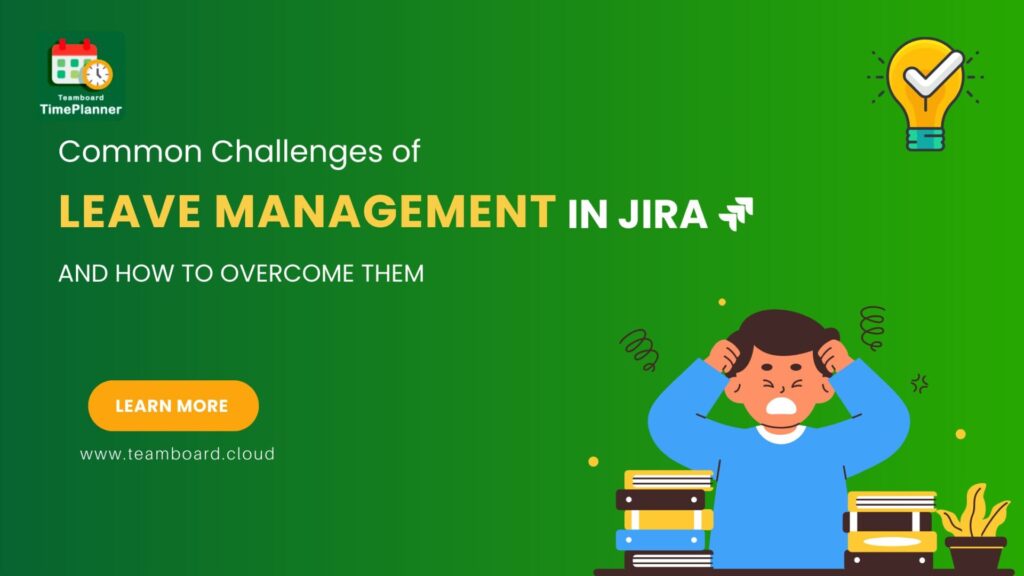Managing projects and portfolios effectively is crucial for any organization. With Monday.com and TeamBoard, you can streamline your project management and create comprehensive project/portfolio calendars that enhance visibility and coordination. In this use case, we’ll walk you through the steps to create a project/portfolio calendar on Monday.com using TeamBoard.
What is project/portfolio calendar?
A project/portfolio calendar is an essential tool for tracking deadlines, milestones, and key holidays. It provides a visual representation of your project’s timeline, helping teams stay on track and ensuring that all tasks are aligned with the overall project goals. TeamBoard, an advanced project management tool integrated with Monday.com, offers robust features to create and manage these calendars efficiently.
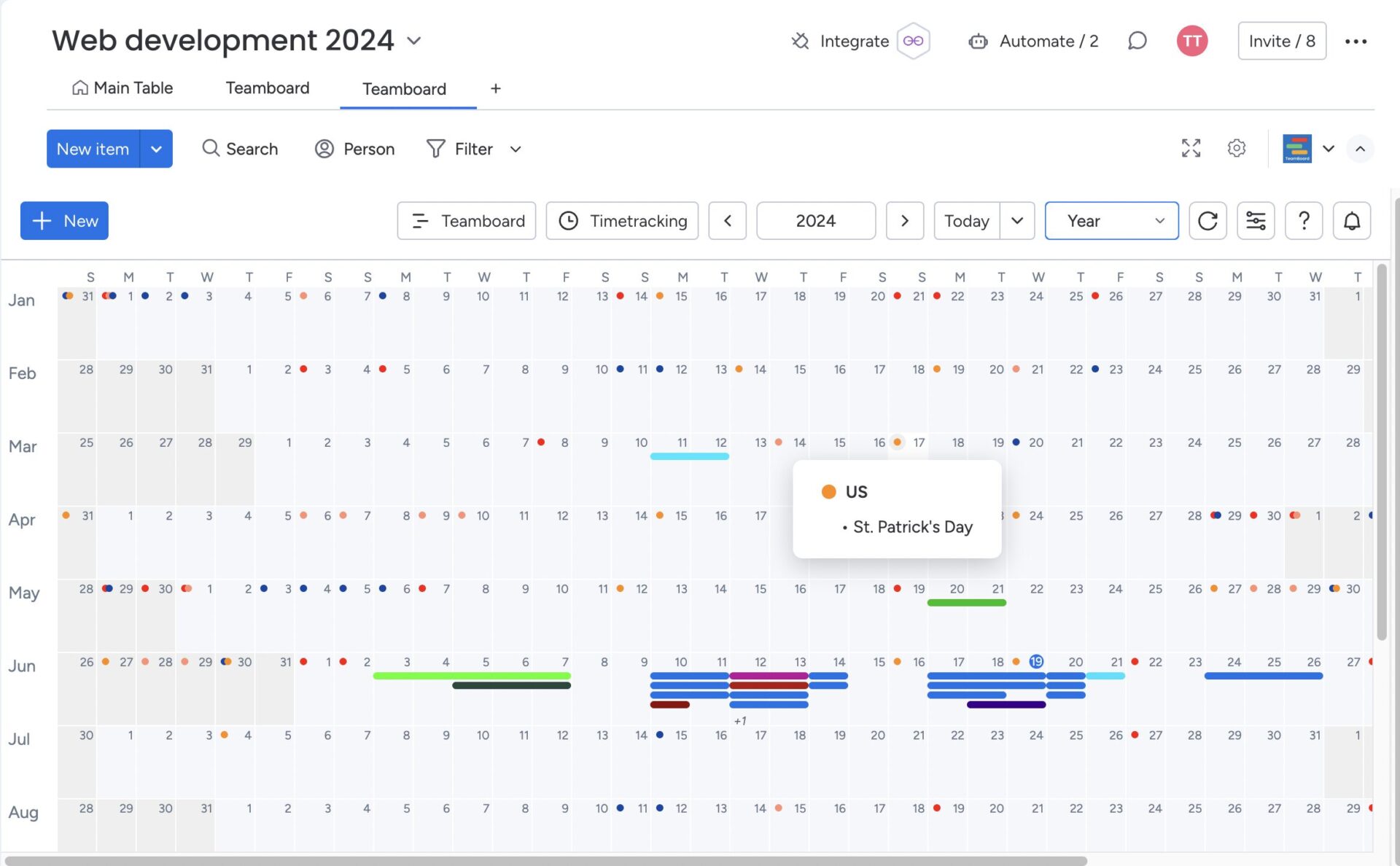
Why Project Managers Need a Project/Portfolio Calendar?
A project/portfolio calendar is essential for project managers as it provides a visual timeline, centralizes information, and enhances visibility of tasks, deadlines, and milestones. It improves planning and scheduling, ensures efficient resource management, and fosters better time management. By clearly assigning responsibilities and allowing for regular status updates, it increases accountability and facilitates team collaboration. Additionally, it helps identify potential risks early, allows for proactive adjustments, and aids in performance tracking and reporting, ultimately boosting overall efficiency and productivity.
Create a Project/Portfolio Calendar in Monday.com Using TeamBoard
Set Up Your Workspace in Monday.com
1. Create a New Board
- Project Board: Start by creating a new board in Monday.com for your project. Name it appropriately to reflect the project’s focus.
- Portfolio Dashboard: If you’re managing a portfolio, create a new dashboard instead. This will allow you to aggregate data from multiple boards and get a comprehensive view of all your projects.
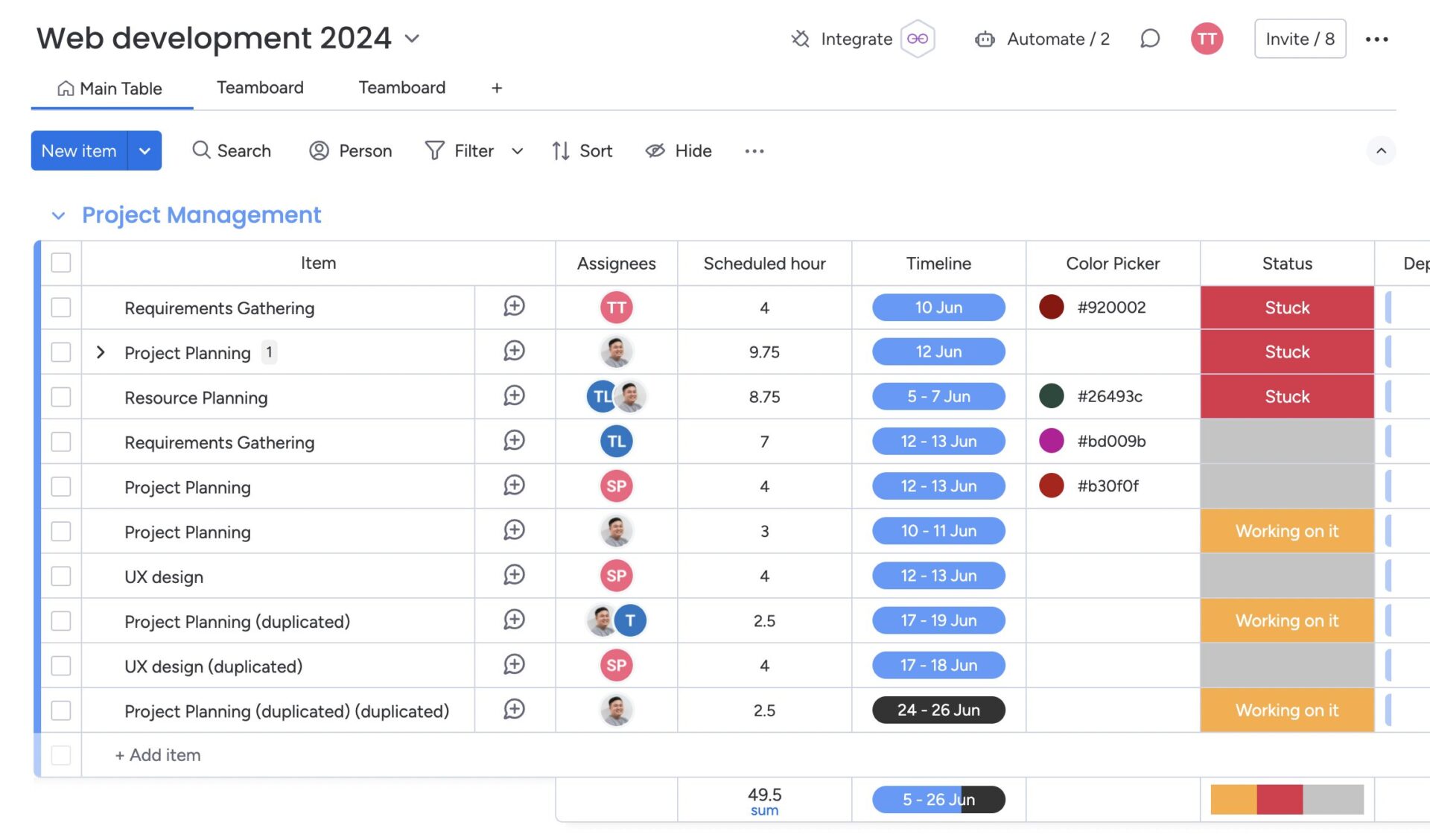
2. Add Columns
Customize your board by adding necessary columns such as:
- Task: To identify the specific tasks within your project.
- Subtask: To break down tasks into smaller, manageable parts.
- Assignee: To assign tasks to team members.
- Scheduled Hour: To allocate specific hours for each task.
- Timeline (Duration): To track the start and end dates of each task.
- Status: To indicate the progress of each task (e.g., Not Started, In Progress, Completed).
- Color Picker: To visually categorize tasks for better clarity.
- Additional Columns: Add any other relevant details such as Priority, Estimated Time, or any custom fields specific to your project needs.
Integrate TeamBoard with Monday.com
If you haven’t already install TeamBoard, install the TeamBoard app from the Monday.com Marketplace
1. Connect Single Board with TeamBoard
- Link Your Board: Navigate to the TeamBoard Mapping Fields settings within Monday.com. Link your newly created project board to TeamBoard. This connection will allow seamless data synchronization between the two platforms, ensuring all task details and updates are reflected in both Monday.com and TeamBoard.
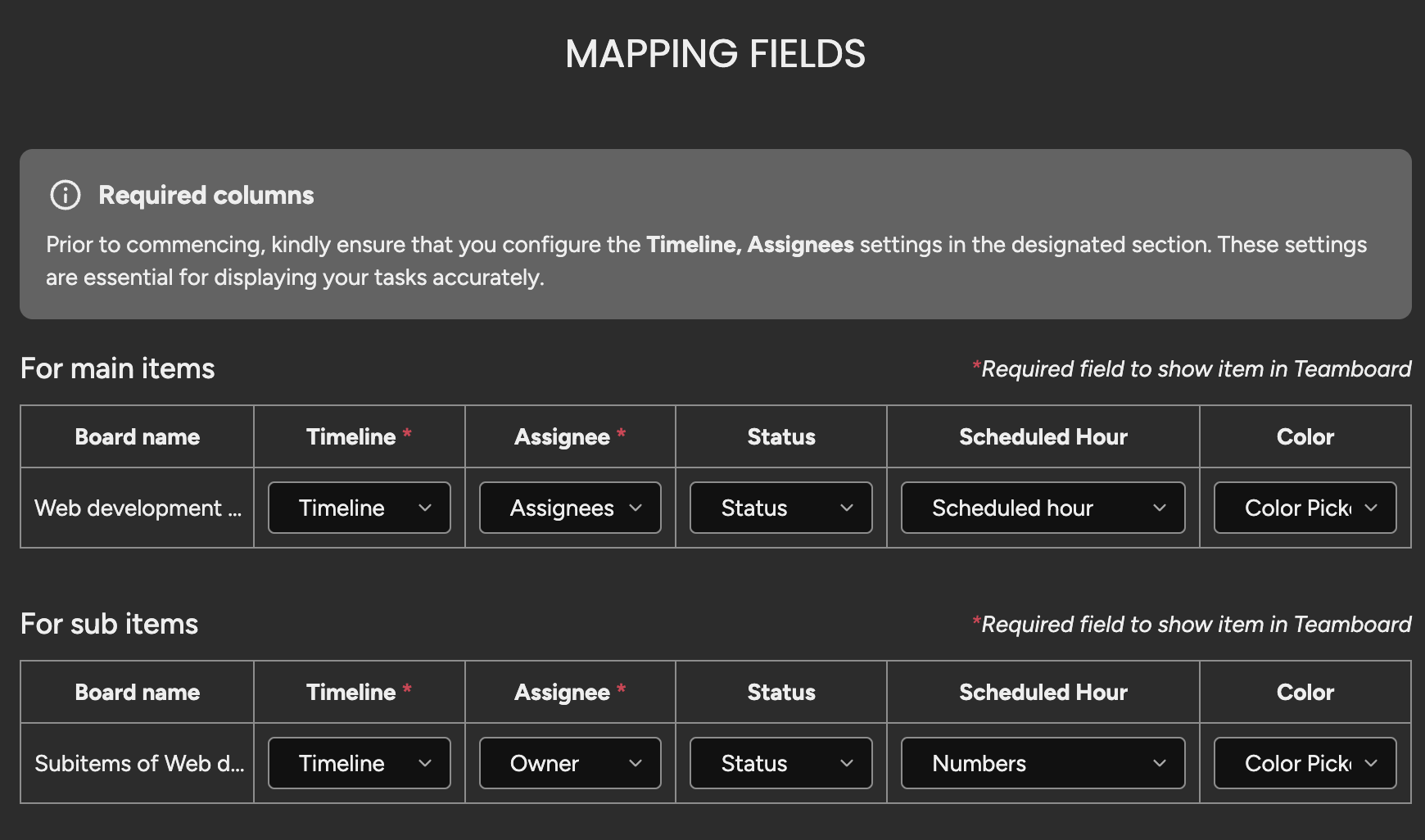
2. Connect Dashboard (Multiple Board) in 1 Board with TeamBoard
- Add TeamBoard Widget: Go to your portfolio dashboard and add the TeamBoard widget.
- Map Fields: Connect the mapping fields with TeamBoard. This step ensures that the data from your boards is accurately displayed and managed in the TeamBoard widget on your dashboard, giving you a consolidated view of your projects.
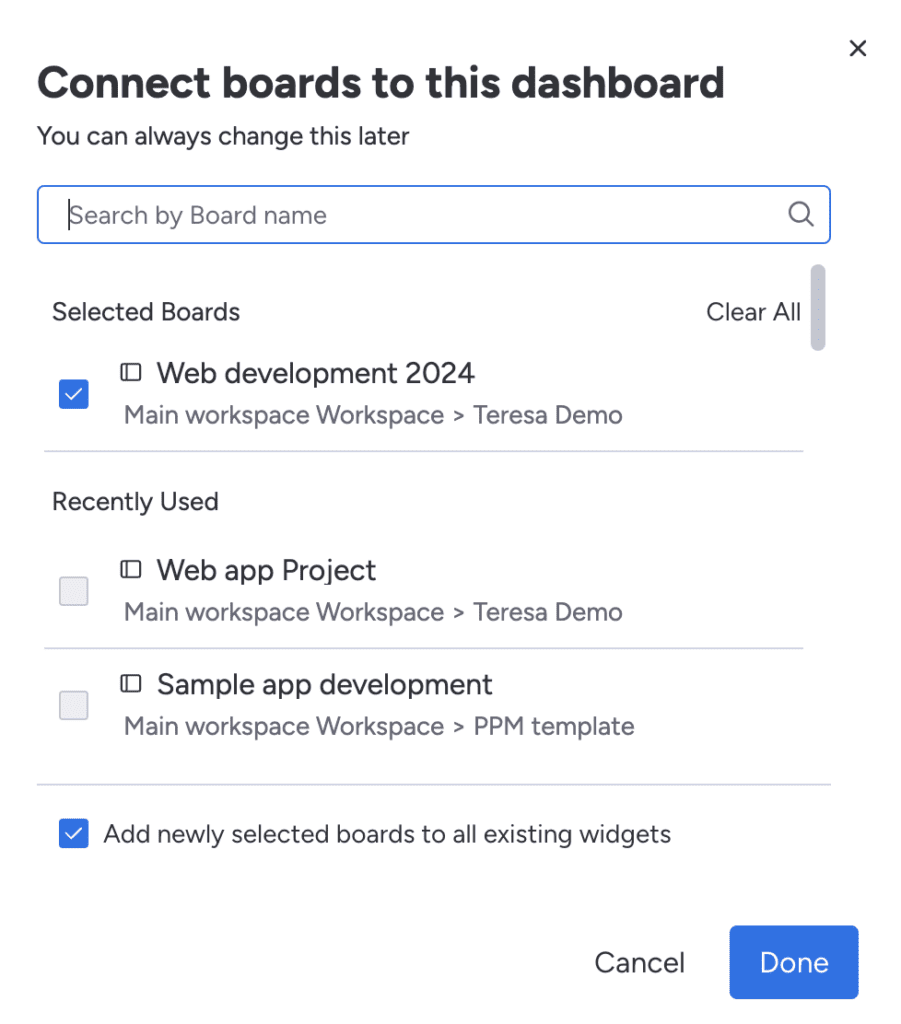
Configure Your Project/Portfolio Calendar
Open TeamBoard within Monday.com. Ensure you have successfully integrated your board or dashboard with TeamBoard to proceed with the configuration.
Set Up Calendar View
- Switch to Calendar View: Navigate to the Calendar view in TeamBoard. This view provides a comprehensive display of all your tasks and holidays in a calendar format.
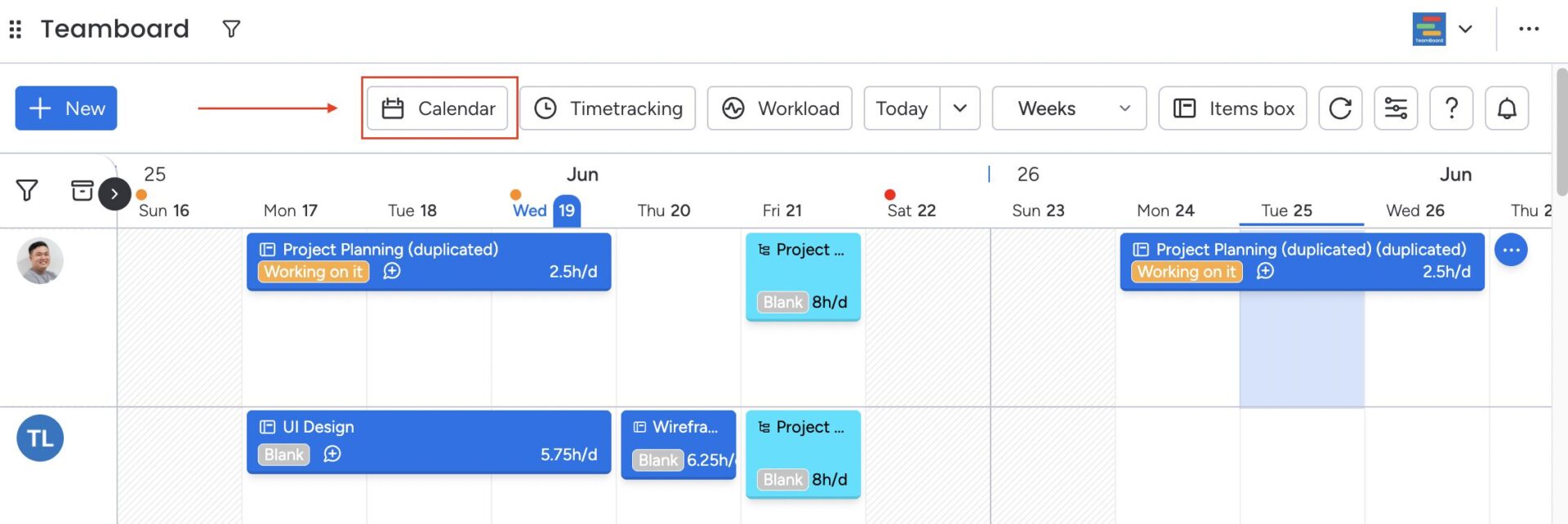
- Choose Your Calendar Format: You can choose between different calendar formats such as week, month, or year, depending on your preference and the level of detail you need. This flexibility makes it easy to visualize deadlines, project timelines, and any upcoming holidays that may impact your project schedule.
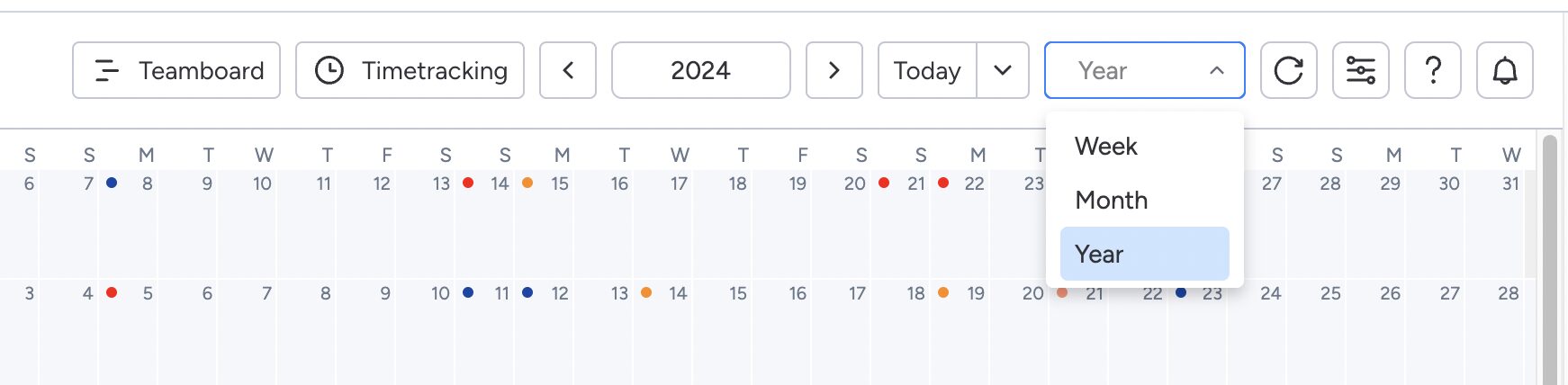
Add and Manage Tasks
1. Create Tasks
- Add Tasks: Add tasks to your board in Monday.com. Ensure you include all relevant details such as task name, due date, assignee, scheduled hour, and timeline.
- Automatic Appearance: Each task will automatically appear in your TeamBoard calendar based on its assignee, scheduled hour, and timeline, providing a synchronized view of all tasks across both platforms.
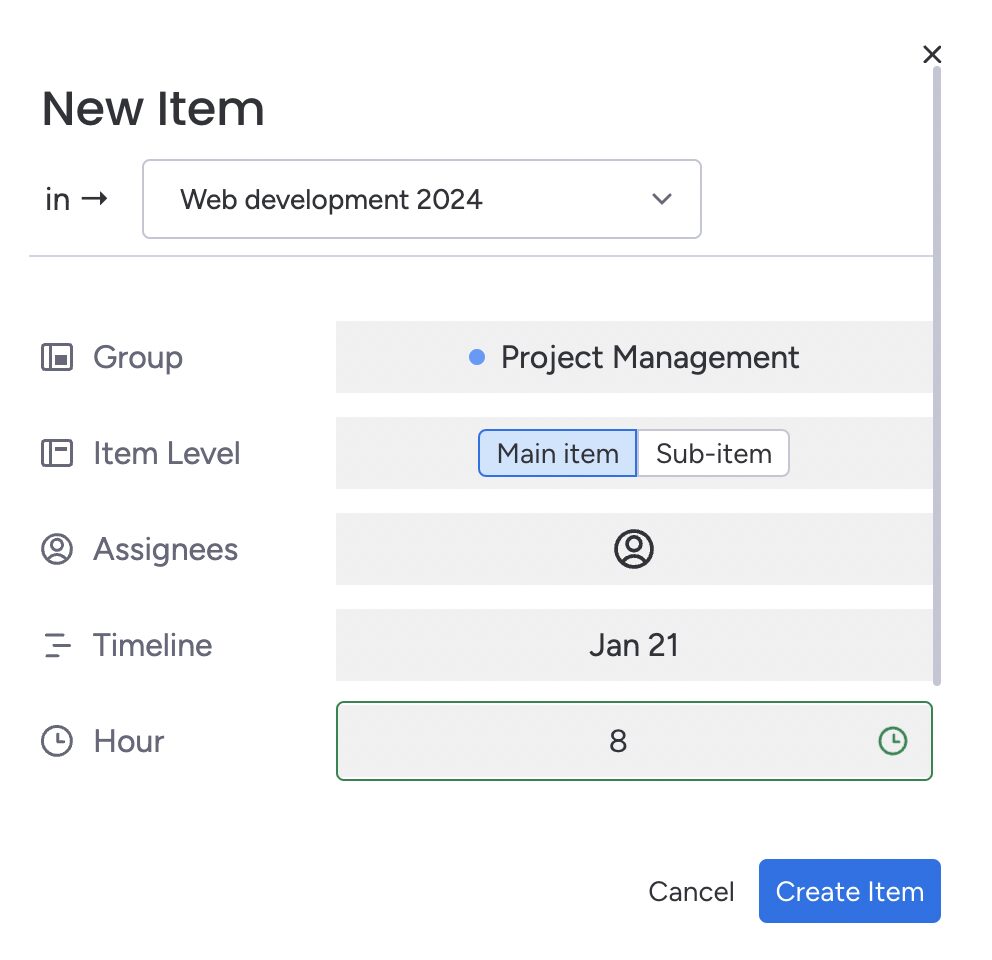
2. Assign Tasks
- Assign to Team Members: Assign tasks to team members, making sure that everyone knows their responsibilities and deadlines. This ensures clarity and accountability for each task within the project.
3. Manage Member/Team Tasks
- Resource Management: Use the Schedule Board in TeamBoard to manage resource tasks and workload. The Schedule Board allows you to see the capacity and scheduled hours of each team member.
- Task Allocation: Adjust task allocation based on team members’ capacity and workload to avoid overburdening anyone and to ensure a balanced distribution of tasks.
- Workload Visualization: The Schedule Board provides a visual representation of each team member’s workload, helping you to optimize resource utilization and ensure that all tasks are completed efficiently.
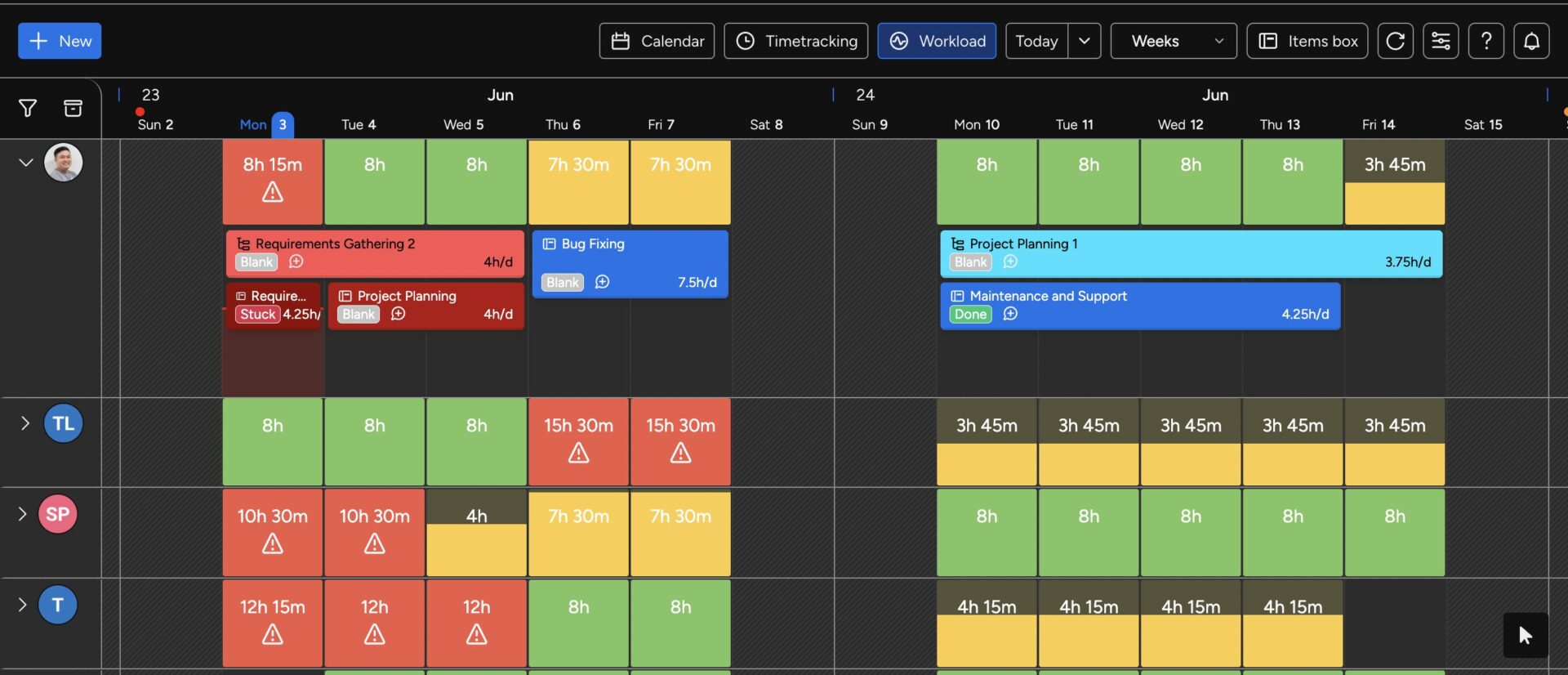
Use Case: How to Use TeamBoard for monday to Balance Workload and Prevent Burnout
Use Case: Planning Tasks for Resources and Syncing Task Planning Data with Monday.com
Monitor and Update Your Calendar
- Track Progress: Use the calendar view to monitor the progress of tasks. TeamBoard allows you to see at a glance which tasks are on track and which need attention.
- Update Status: Regularly update the status of tasks in Monday.com. These updates will reflect in TeamBoard, keeping your calendar up-to-date. Using color scheme base on status ..
- Communicate with Your Team: Use TeamBoard’s collaboration features to communicate with your team directly within the platform. You can leave comments, attach files, and share updates to ensure everyone is informed.
Benefits of Using TeamBoard with Monday.com
- Enhanced Visibility: The calendar view provides a clear overview of your project’s timeline, helping you identify potential bottlenecks and adjust plans accordingly.
- Improved Coordination: TeamBoard’s integration with Monday.com ensures that all team members have access to the same information, fostering better collaboration and coordination.
- Efficiency and Productivity: By centralizing project management tasks in one platform, you can save time and reduce the risk of errors, ultimately boosting your team’s productivity.
Conclusion
Creating a project/portfolio calendar in Monday.com using TeamBoard is a powerful way to enhance your project management capabilities. With its intuitive interface and robust features, TeamBoard helps you stay organized, meet deadlines, and achieve your project goals efficiently. Start leveraging this integration today and experience the benefits of streamlined project management.
Feel free to reach out with any questions or share your own experiences using TeamBoard with Monday.com via email: hello@teamboard.cloud.