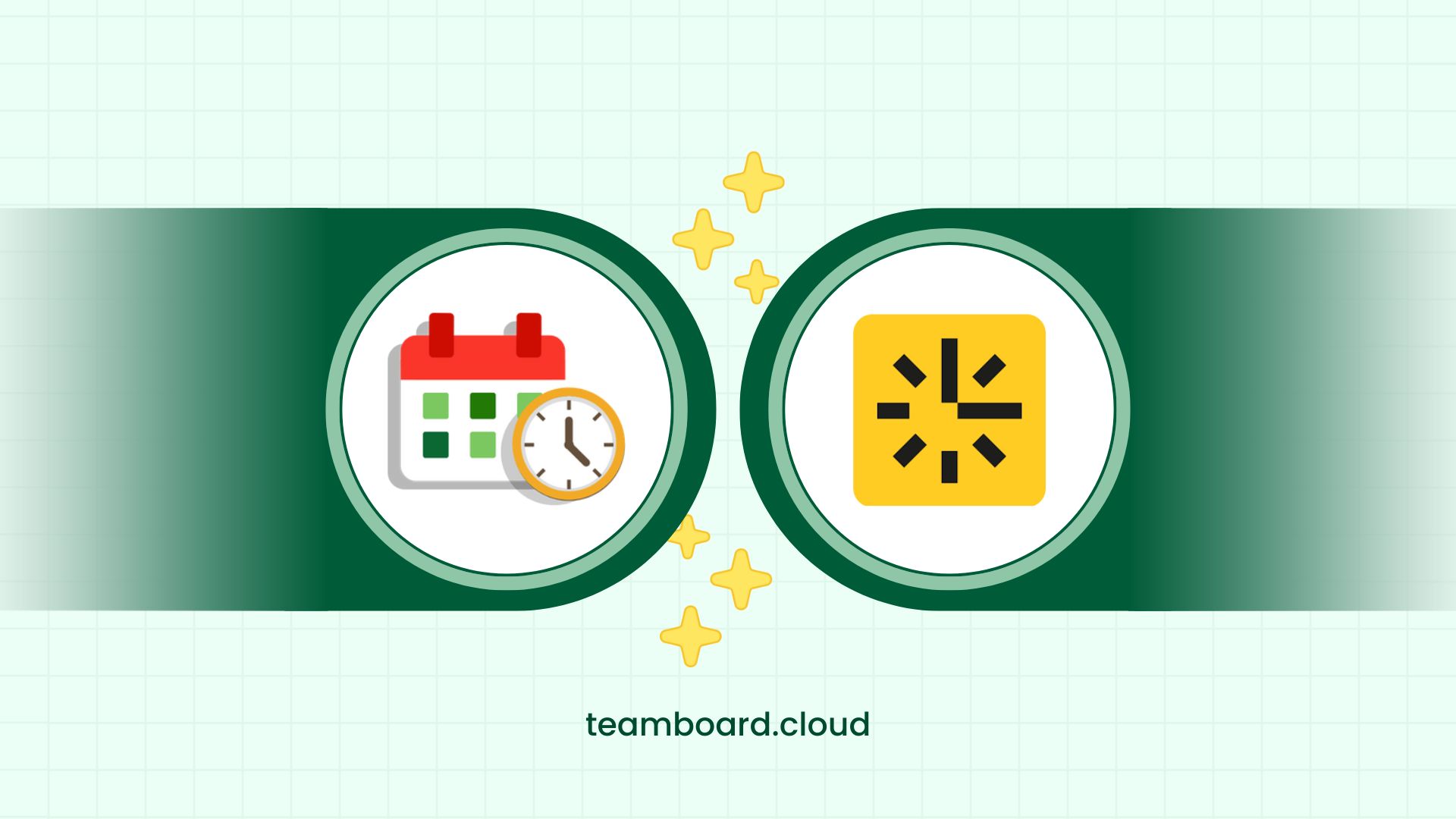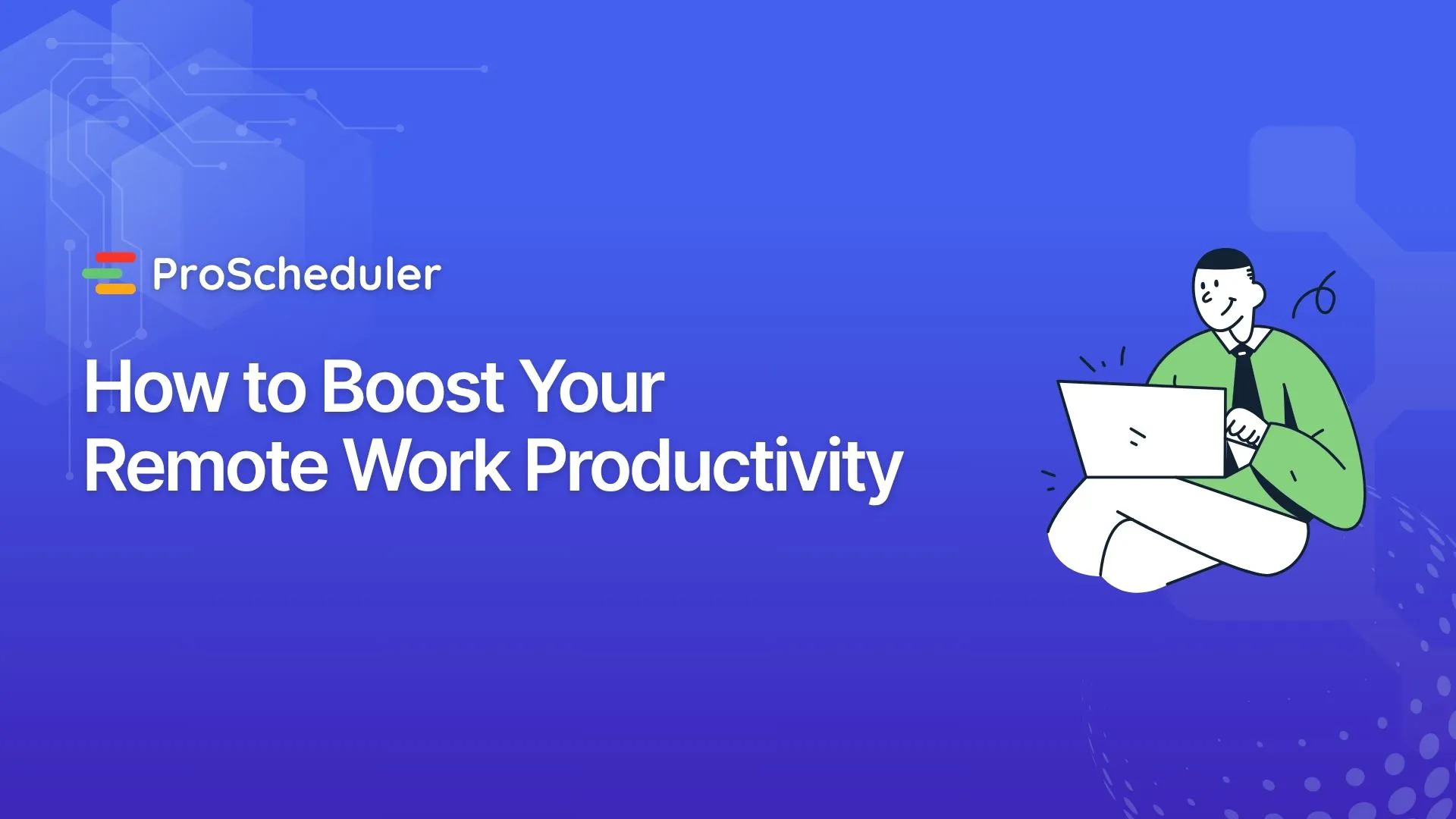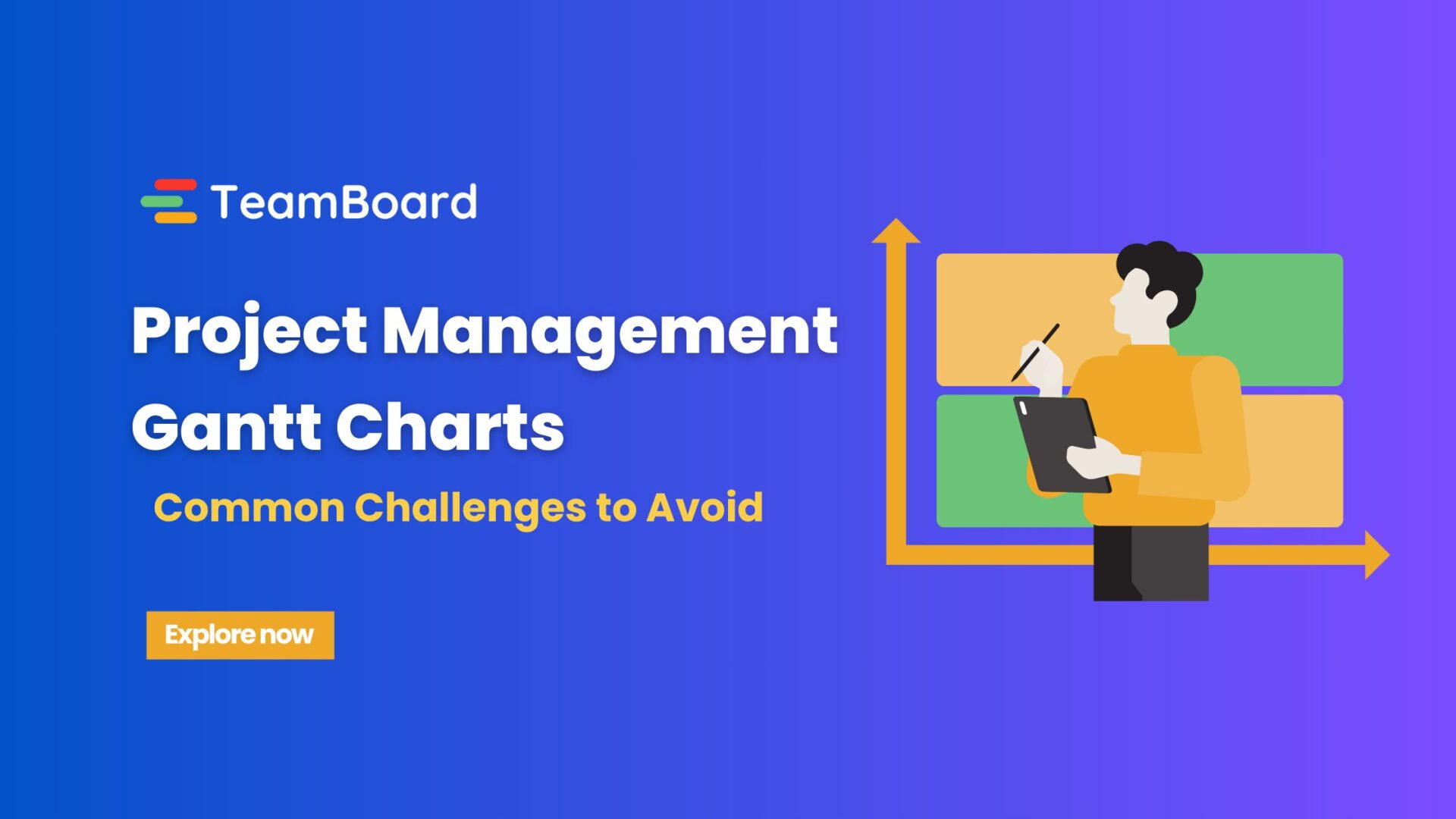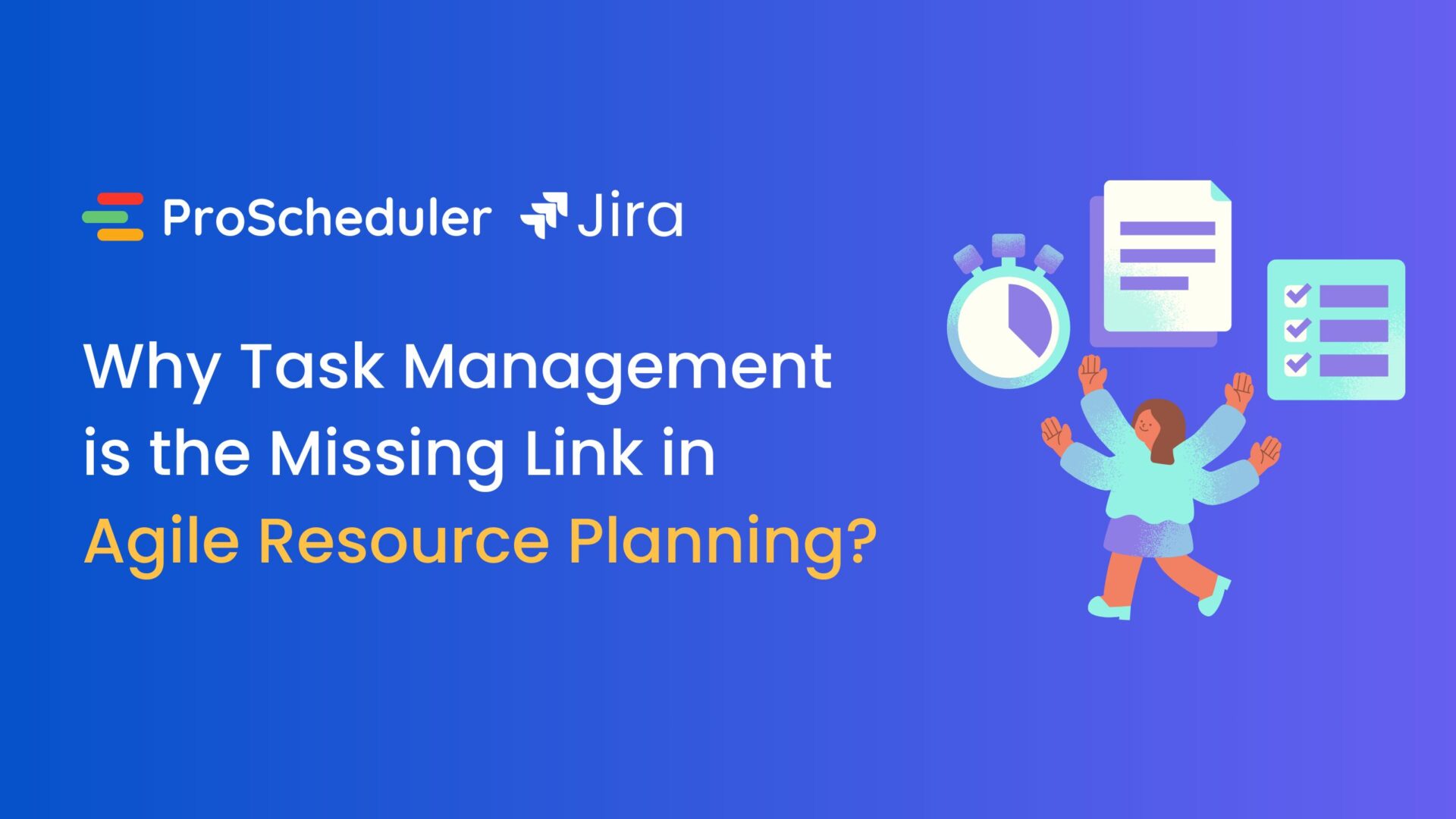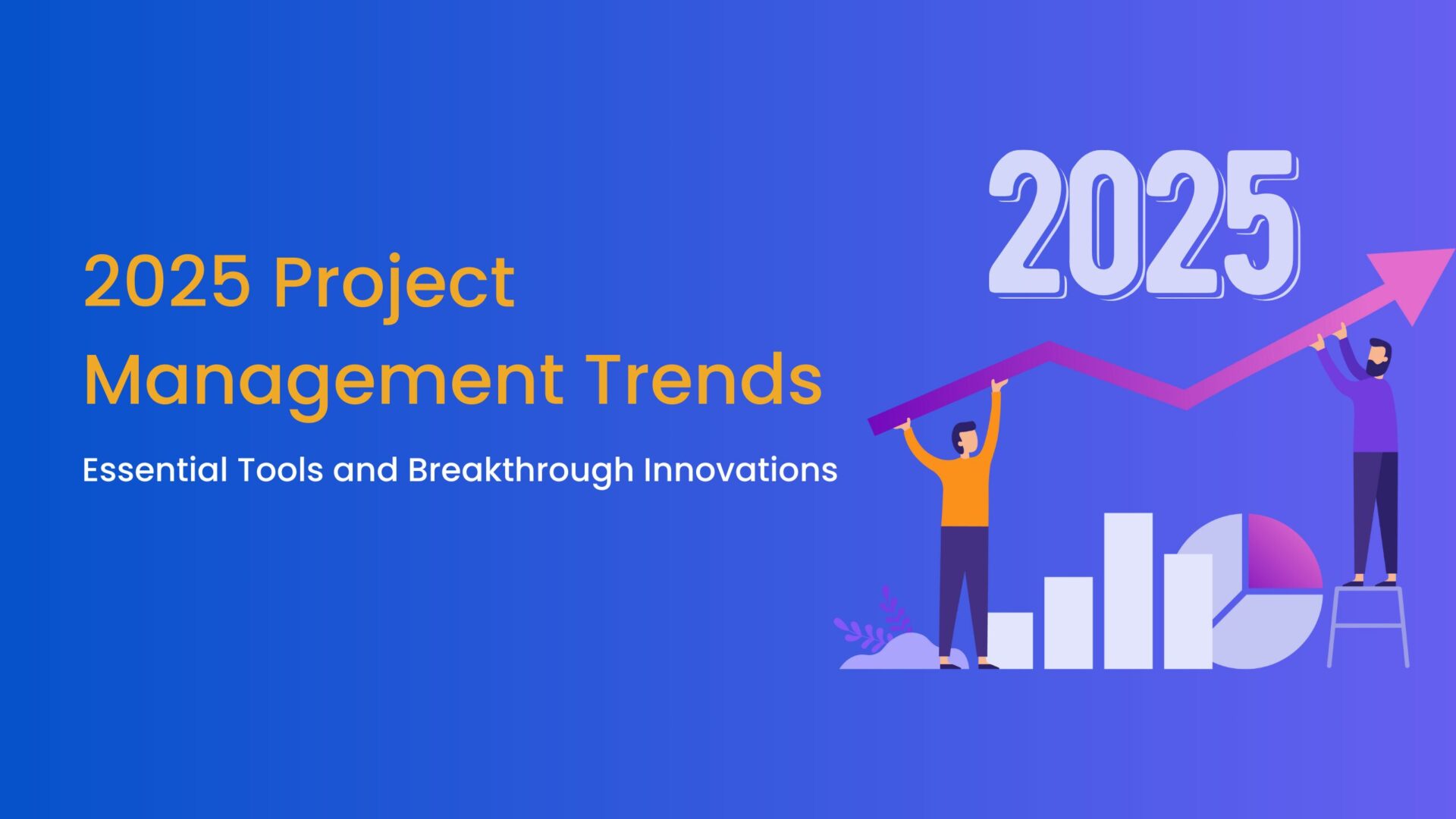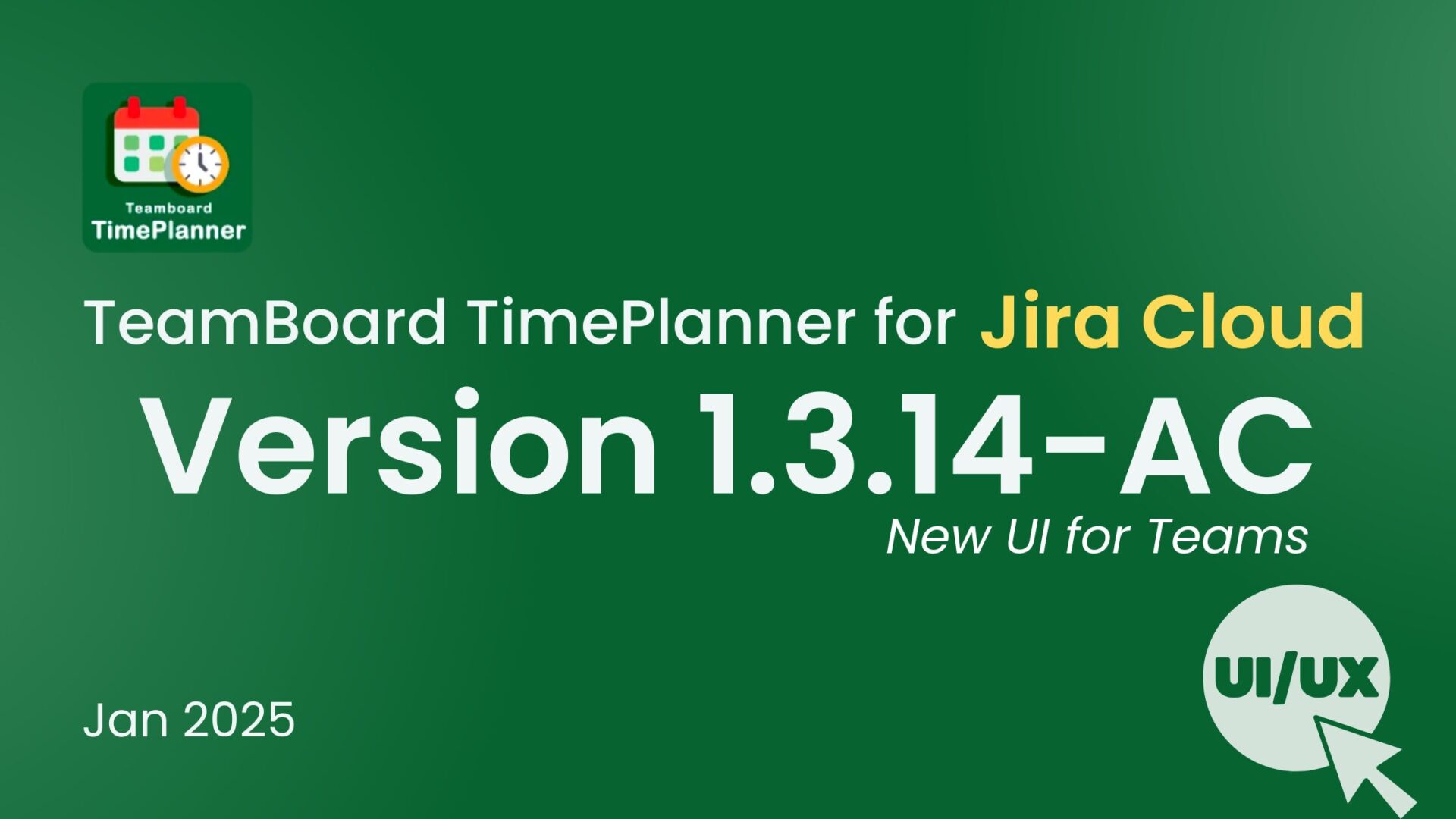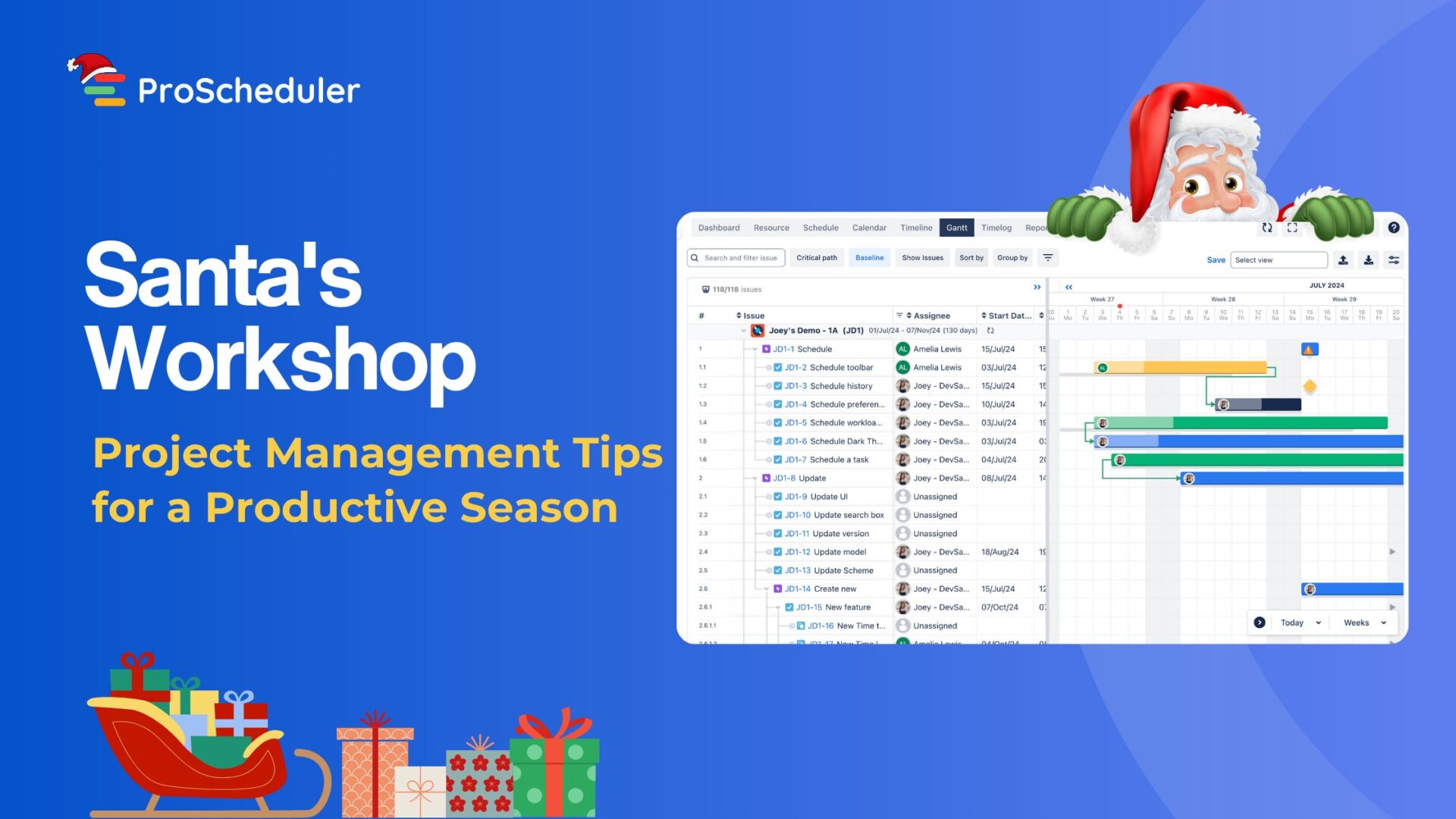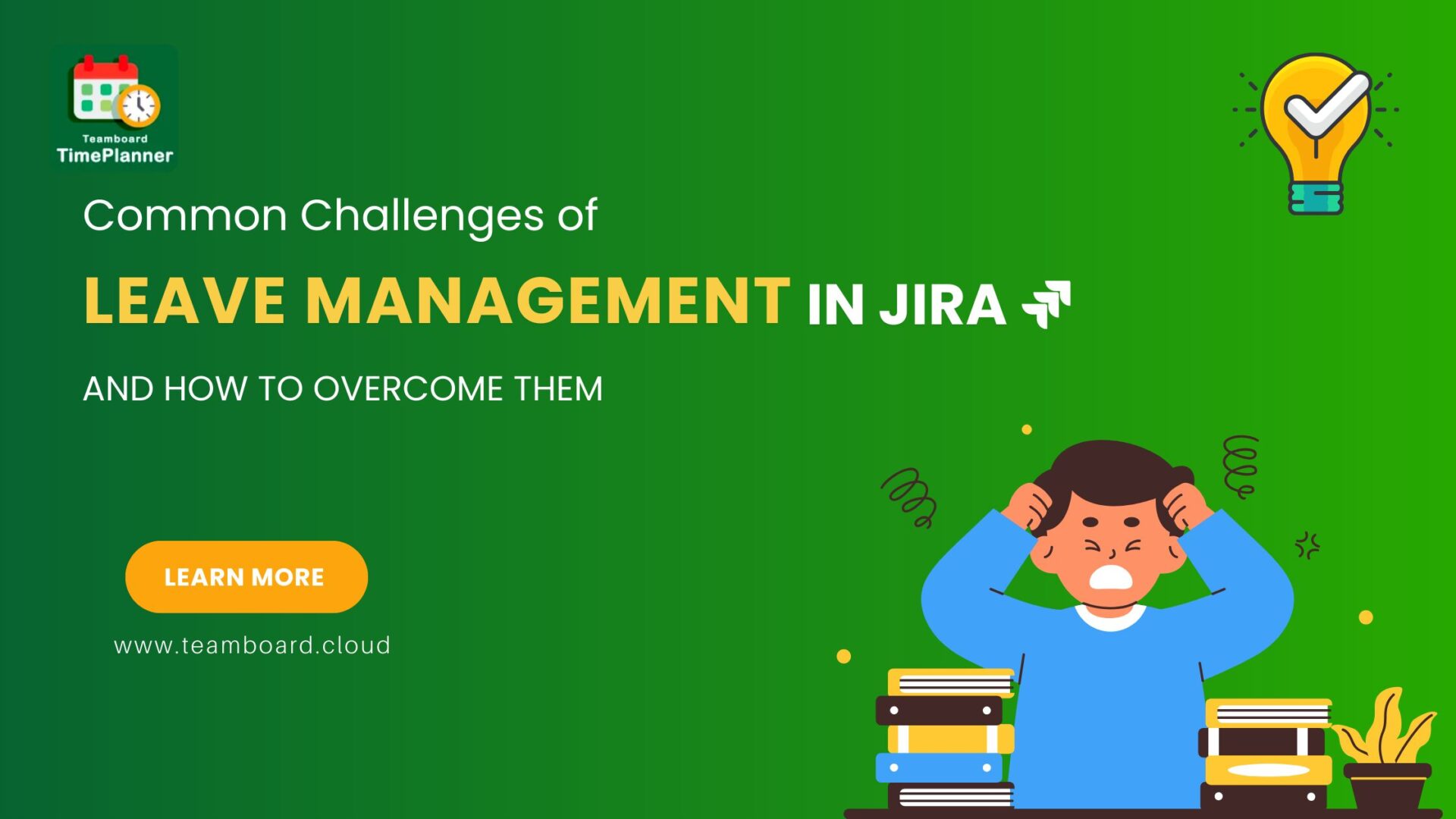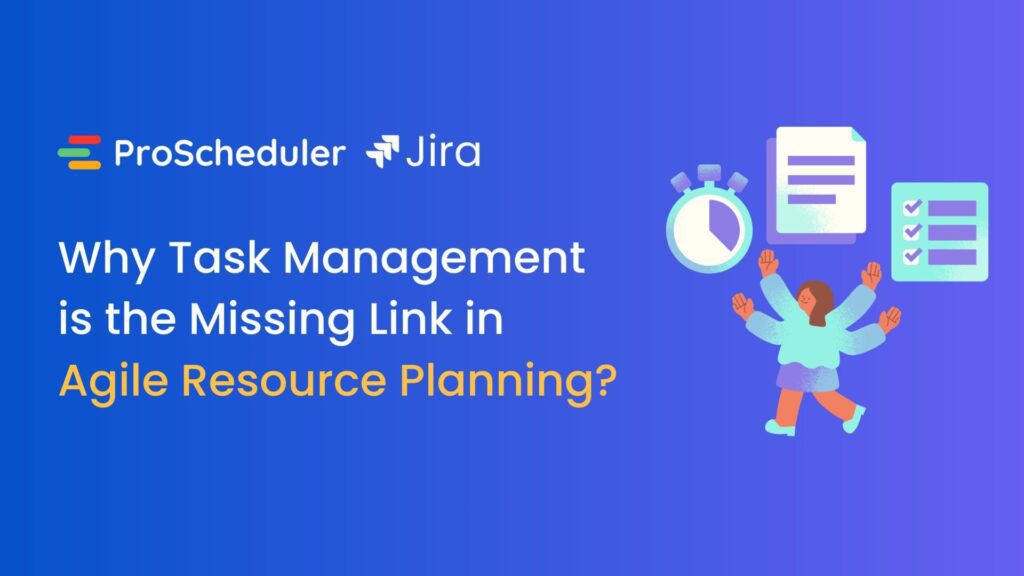Keeping track of time off just got easier! TeamBoard’s latest feature on monday.com, Leave Approval, is here to simplify leave requests, approvals, and tracking for teams of any size.
In October 2024, team members can submit leave requests in just a few clicks, while managers get a clear view for quick approvals and planning. Plus, customizable leave settings make it easy for admins to match policies to the team’s needs.
Curious to see what this means for your workflow? Let’s take a closer look!
=> TeamBoard for Monday.com’s New Feature in September 2024: Recurring Tasks
Key Benefits of the Leave Approval Feature in TeamBoard
TeamBoard’s new Leave Approval feature makes managing time off easier and more efficient. Here’s how it helps your team:
- Quick and Simple Leave Requests: Employees can submit leave requests in just a few clicks, adding details like leave type, dates, and approver without hassle.
- Clear View of Team Availability: The Leave Dashboard shows leave balances, approved time off, and upcoming absences all in one place. This helps everyone know who’s available and when.
- Customizable Leave Options: Admins can create unique leave types, like volunteer or parental leave, and set rules for each one. This flexibility makes it easy to adapt leave policies to your team’s needs.
- Conflict-Free Scheduling: The Schedule Board integration sends alerts if a task is scheduled on someone’s approved leave day. This prevents overlap and keeps the team on track.
- Flexibility to Change Requests: If plans change, employees can recall or update their leave requests, and managers can revoke approvals if needed. This keeps things flexible without starting the process from scratch.
- Better Planning and Productivity: With all leave details in one place and automatic alerts, managers can plan resources and tasks more easily, keeping productivity high even when team members take time off.
With Leave Approval, TeamBoard gives you a reliable, easy-to-use system for managing time off, helping everyone stay organized and on the same page.
Key Features of the Leave Approval Feature and How They Work
TeamBoard’s Leave Approval feature offers several easy-to-use tools that make managing time off a breeze. Here’s a look at the main features and how they help your team:
1. Leave Dashboard
The Leave Dashboard is where employees and managers can see all leave information in one place. It includes:
- Allocated Days: Shows each team member’s leave balance for the year, making it easy to track used and remaining days.
- Approved Requests & Leave History: Displays all approved and past leaves, so everyone can see who has taken time off and when.
- List of Requests: Shows the status of all pending and approved requests, keeping the team updated on upcoming absences.

2. Submitting a Leave Request
Employees can submit leave requests quickly by filling out the leave type, dates, and approver. There’s also an option to add a note with more details.
- Capacity Scheme Options: Employees can choose a Full Day or Half Day leave, so managers know how much capacity the team member has on their leave days.
Example: John selects “Full Day” for his annual leave request, indicating he won’t be available at all on those days. Alternatively, he could choose “Half Day” if he’s only taking the morning off, keeping him partially available for tasks.

3. For Managers: Approving or Rejecting Requests
Managers can review pending requests, approve or reject them, and communicate with employees if any clarifications are needed.
- Flexible Approvals: If needed, managers can revoke approved requests, moving them back to pending status for further review.
- Direct Communication: Managers can communicate directly with employees if any clarifications are needed, ensuring that all requests are well-understood before finalizing approval or rejection.
Example: When a project deadline shifts, a manager can revoke an approved leave and discuss alternate dates with the employee, maintaining both flexibility and transparency.

4. Customizable Leave Settings for Admins
Admins can adjust settings to fit the team’s needs, such as setting default allocation days, allowing or limiting carryover days, and creating custom leave types (like volunteer leave or special days off).
If your organization offers volunteer leave, admins can add this as a non-allocated leave type, allowing employees to take time off for volunteering without affecting their annual leave balance.

5. Integrated with the Schedule Board
The Schedule Board integration lets managers see leave requests directly on the team schedule and sends conflict notifications if a task is scheduled during someone’s approved leave.
If a team member recalls an approved leave, managers are immediately alerted to the change on the Schedule Board, allowing them to adjust project timelines or task assignments as needed.

For a closer look at how each feature works, check out our detailed guide on using the Leave Approval system.
Tips for Using Leave Approval Effectively
1. Set Your Default Approver
If you often report to the same manager, you can save time by setting them as your Default Approver in My Settings. This way, your manager’s name will automatically appear in each new leave request, so you don’t have to manually select them each time.
For employees with rotating approvers, you can change the default approver anytime, making it easy to update if your reporting structure changes.

2. Double-Check Leave Details Before Submitting
Before submitting a leave request, double-check all details, including the dates, leave type, and any additional notes. Taking a moment to confirm these details helps you avoid unnecessary recalls or edits, which can slow down the approval process.
If you’re requesting leave for specific dates, make sure they don’t overlap with any important deadlines or scheduled meetings to avoid needing to make changes later.
3. Use Capacity Scheme Options Thoughtfully
Select the Full Day or Half Day option based on your availability.
- Full Day: Choose this if you’ll be out for the entire day, setting your work capacity to zero.
- Half Day: Choose this if you’ll only be out for part of the day, reducing your capacity by 50% and allowing for partial scheduling.
4. Stay Updated on Request Statuses
Regularly check the Leave Dashboard to stay updated on your request status. Knowing whether a request is Pending, Approved, or Rejected helps you plan accordingly and ensures that you’re aware of your upcoming time off.
5. Recall and Resubmit as Needed
If your plans change after submitting a leave request, you can recall it to make updates. This is especially helpful for approved requests that need adjustments, as recalling allows you to modify the dates or details without canceling the entire request.
Note: Once recalled, the request will revert to Pending status and require re-approval. Be sure to notify your manager if the change is urgent.
6. Leverage Custom Leave Types
Admins can create custom leave types and set unique rules for different teams. If you need a specific type of leave, check with your admin to see if it can be added.

7. Watch for Conflict Notifications
Managers can make use of conflict notifications on the Schedule Board to prevent scheduling conflicts. If you try to assign a task to someone on an approved leave day, the system will alert you, making it easier to reschedule or reassign tasks without overlap.
When planning tasks for high-demand periods (like holidays or end-of-quarter deadlines), keep an eye on these alerts to ensure full team availability for critical projects.

8. Refresh the Dashboard for Real-Time Updates
Refreshing the Leave Dashboard allows you to see the latest updates on leave requests, especially during busy times like holiday seasons or project deadlines. Keeping the dashboard up-to-date helps everyone stay informed of approvals, changes, or new requests.
Comprehensive Support
We’re here to provide you with comprehensive support to ensure you get the most out of TeamBoard. Whether you need assistance with setup, have questions about features, or require technical support, our dedicated team is ready to help.
- Help Center: Visit our Help Center for detailed documentation.
- Contact Support: Reach out to our support team here.
- Book a demo: Schedule a demo for personalized guidance.
- Tutorial Videos: Watch our tutorial videos for more help.
- Customer Portal: See Roadmap and Request a Feature.
Start using TeamBoard for Monday.com Leave Approval for monday.com today to enhance your team’s time management and streamline your workflow!