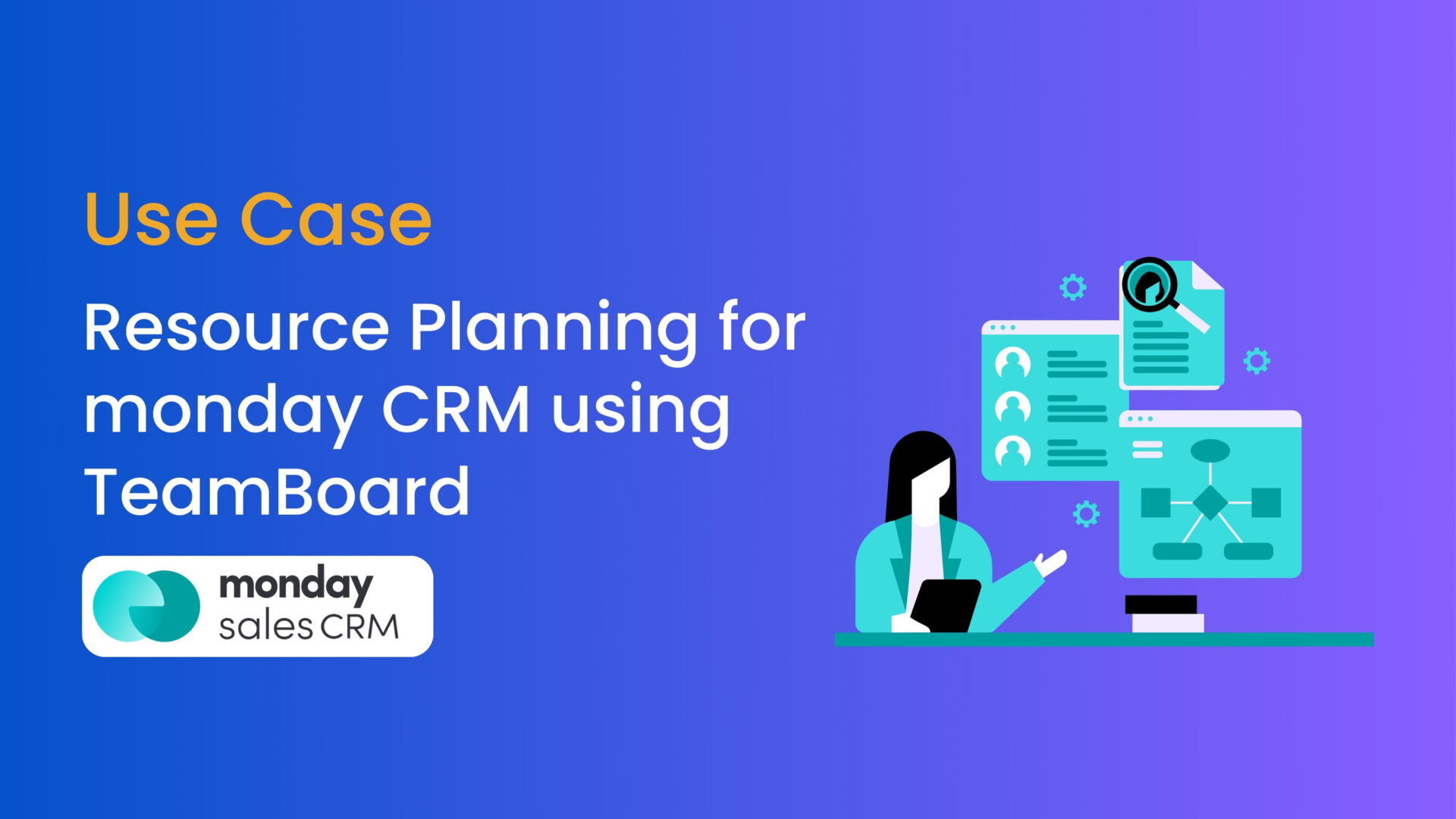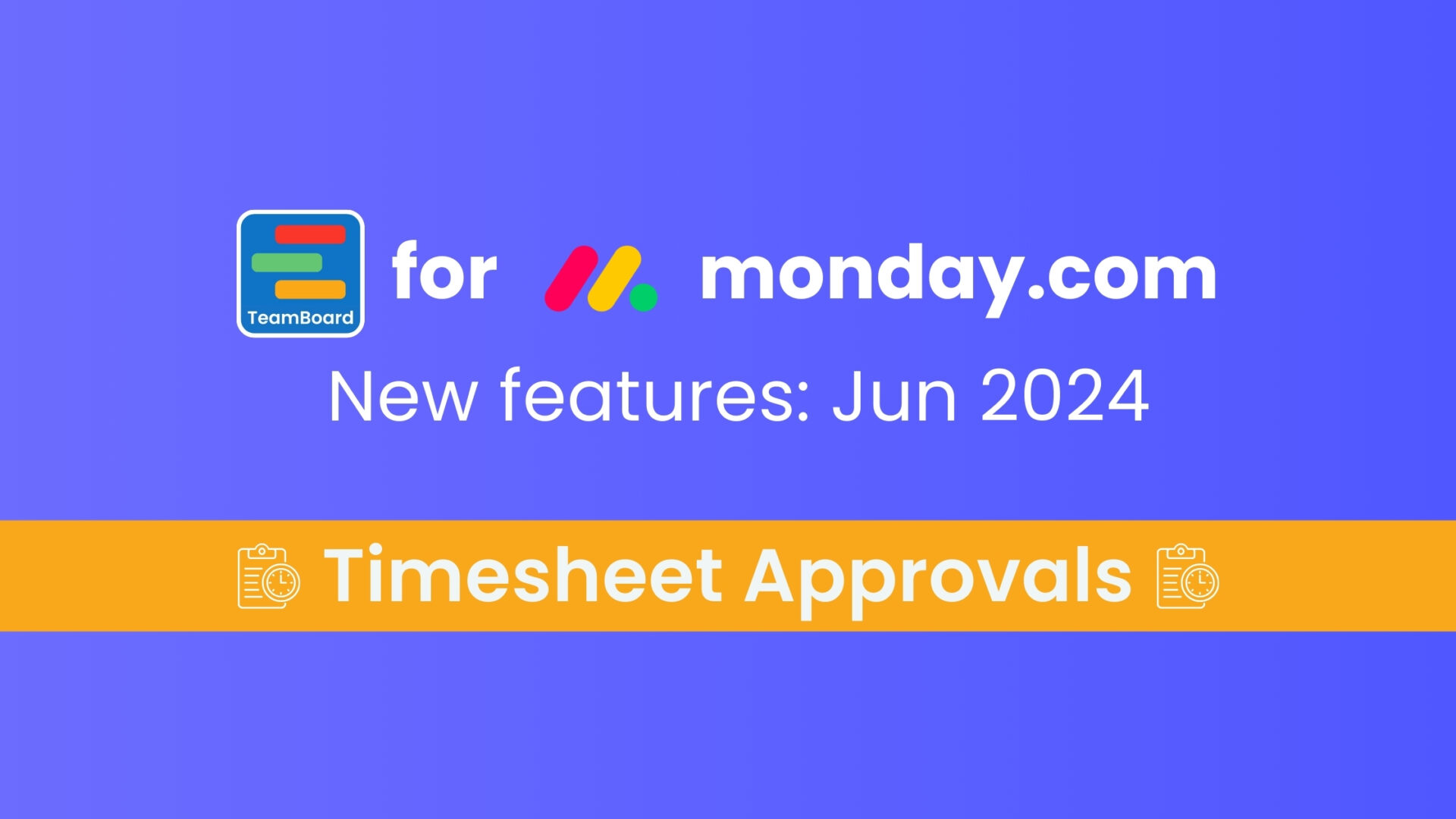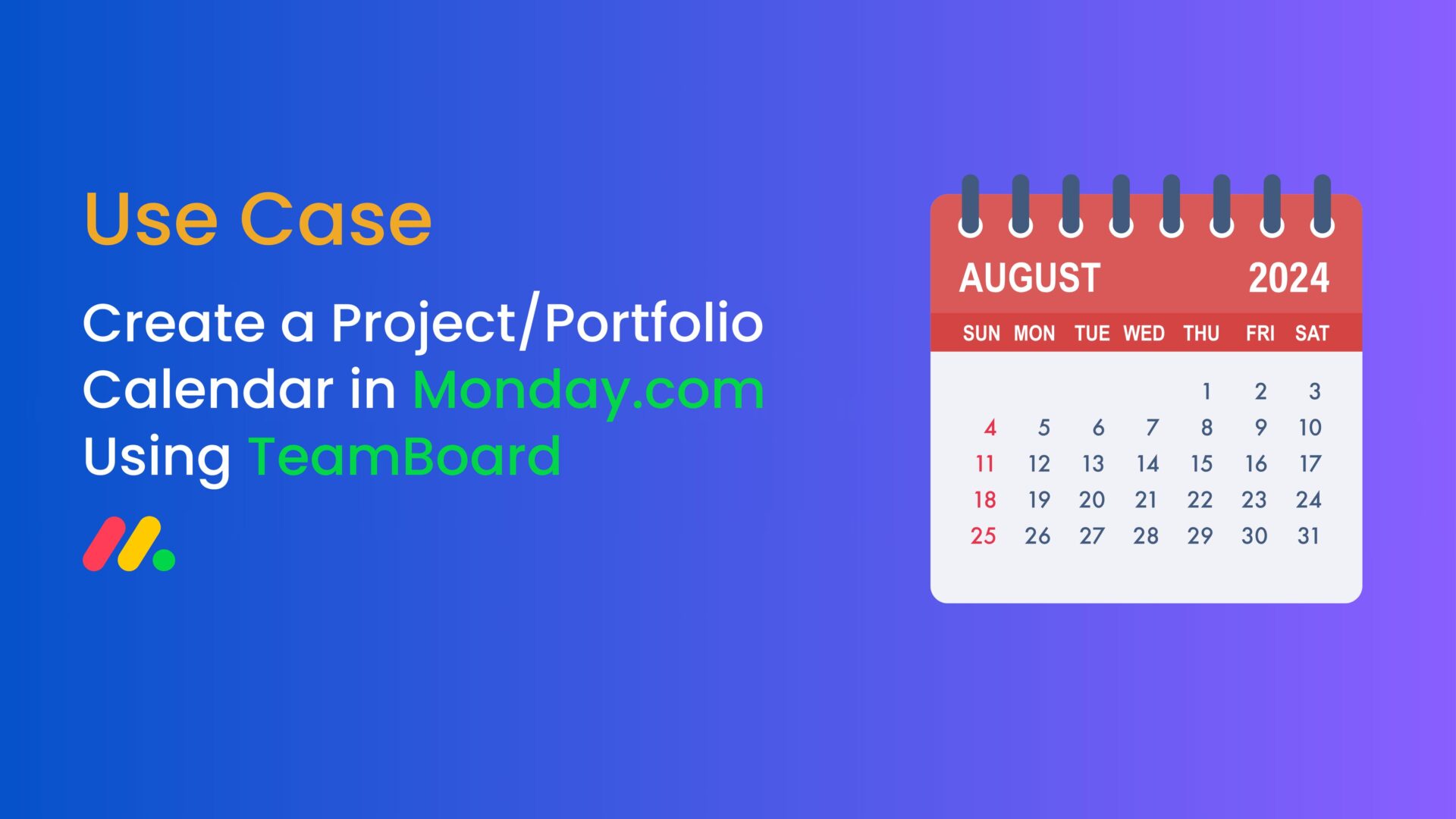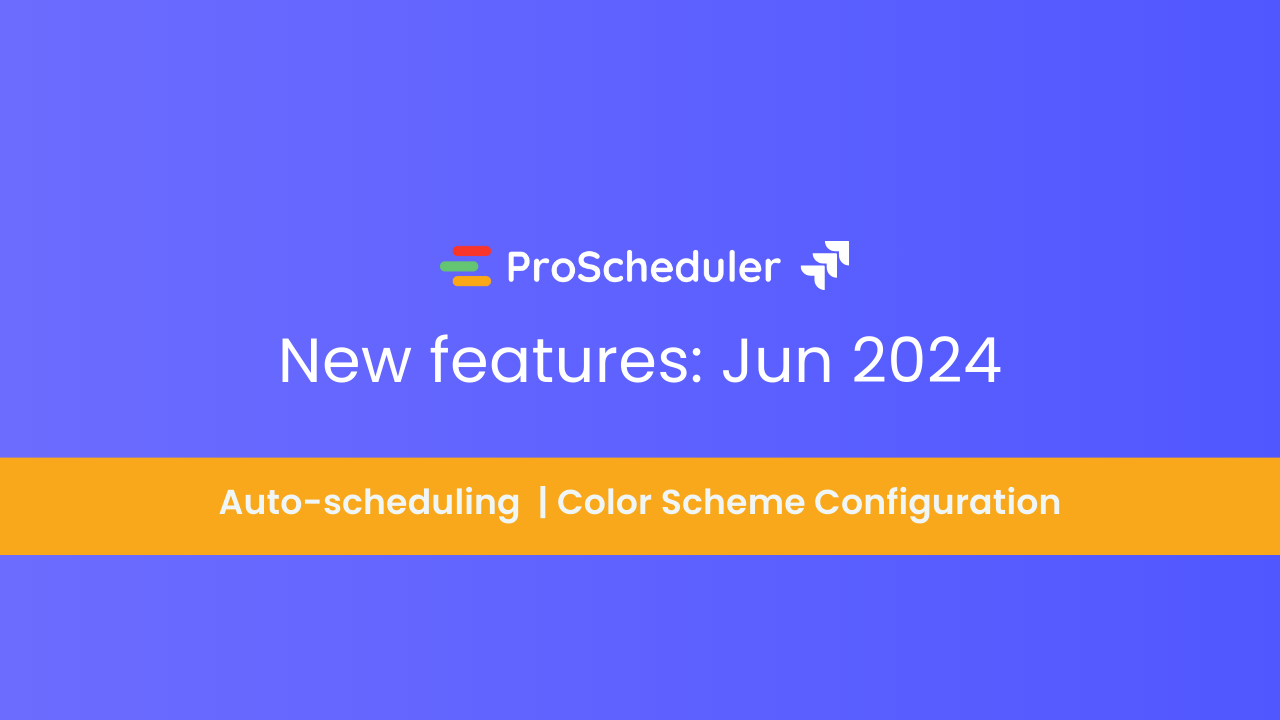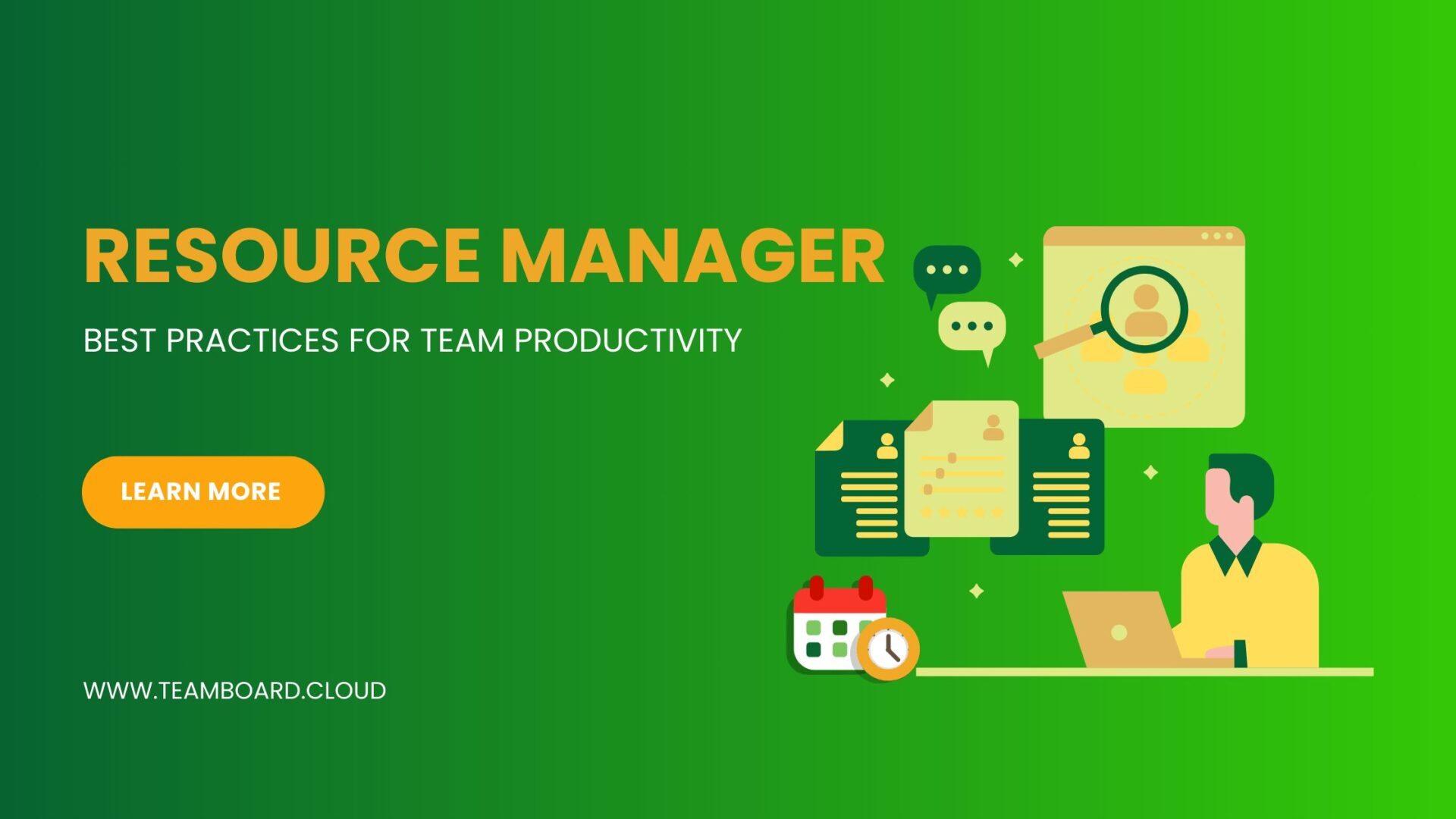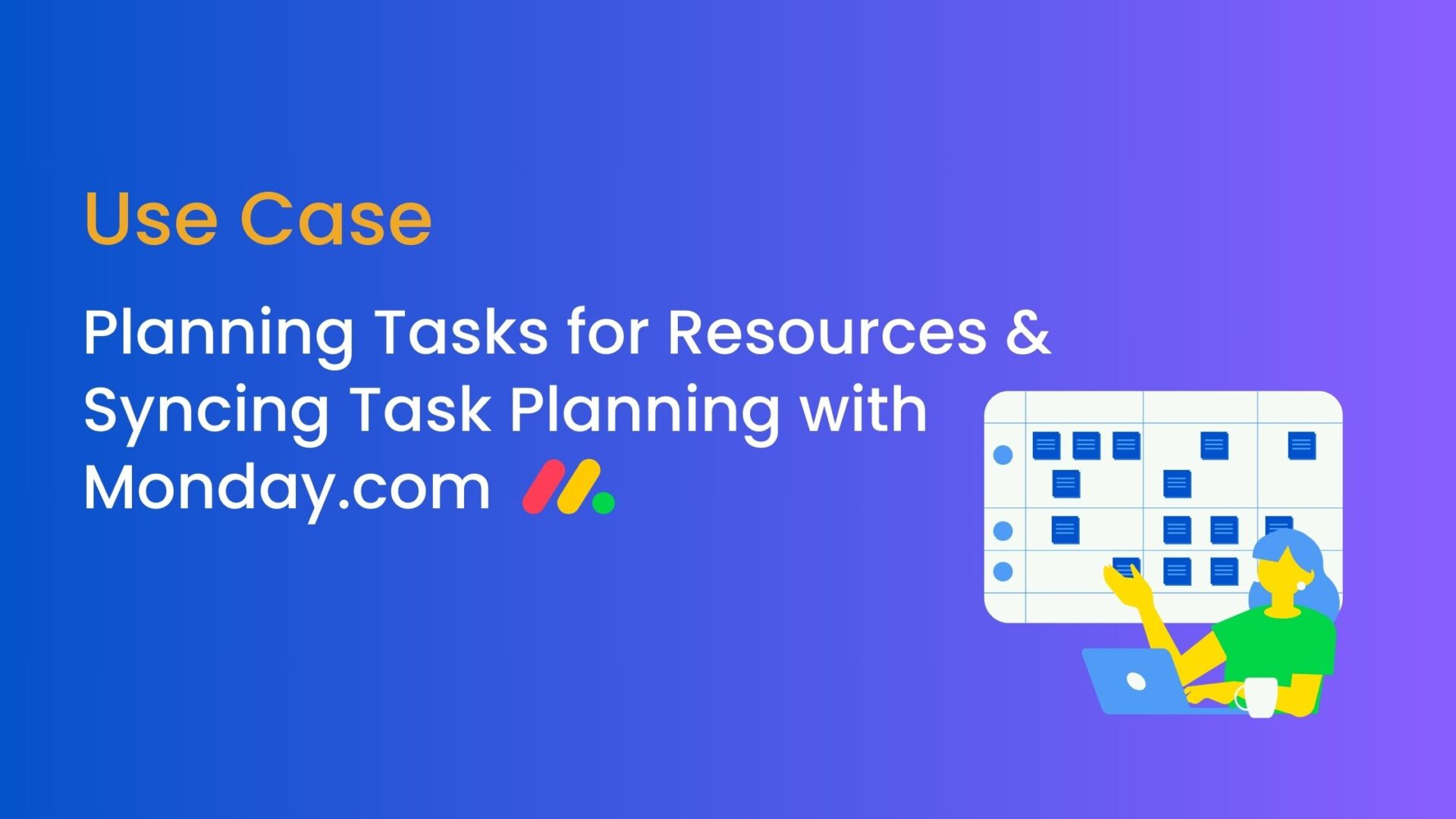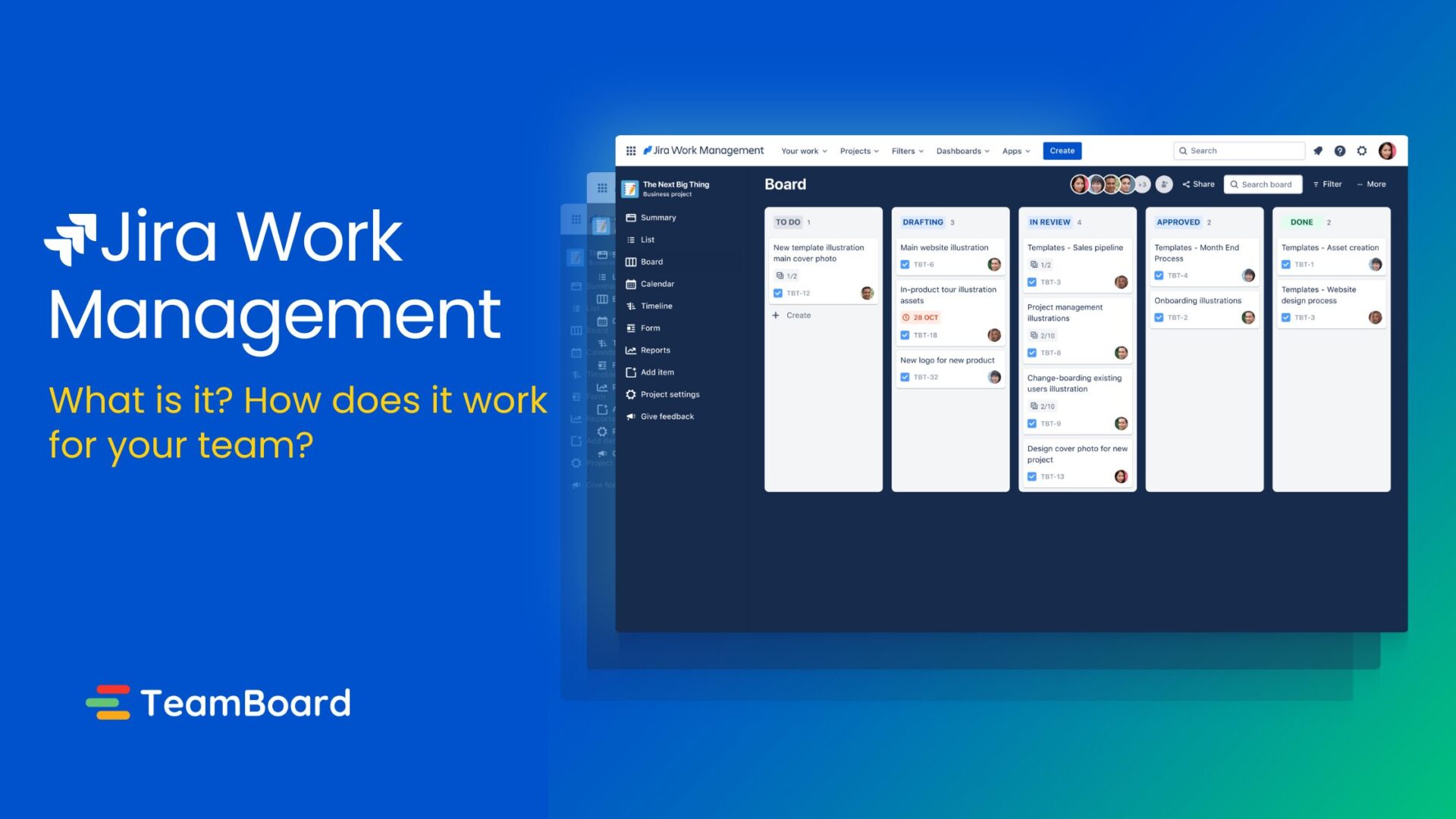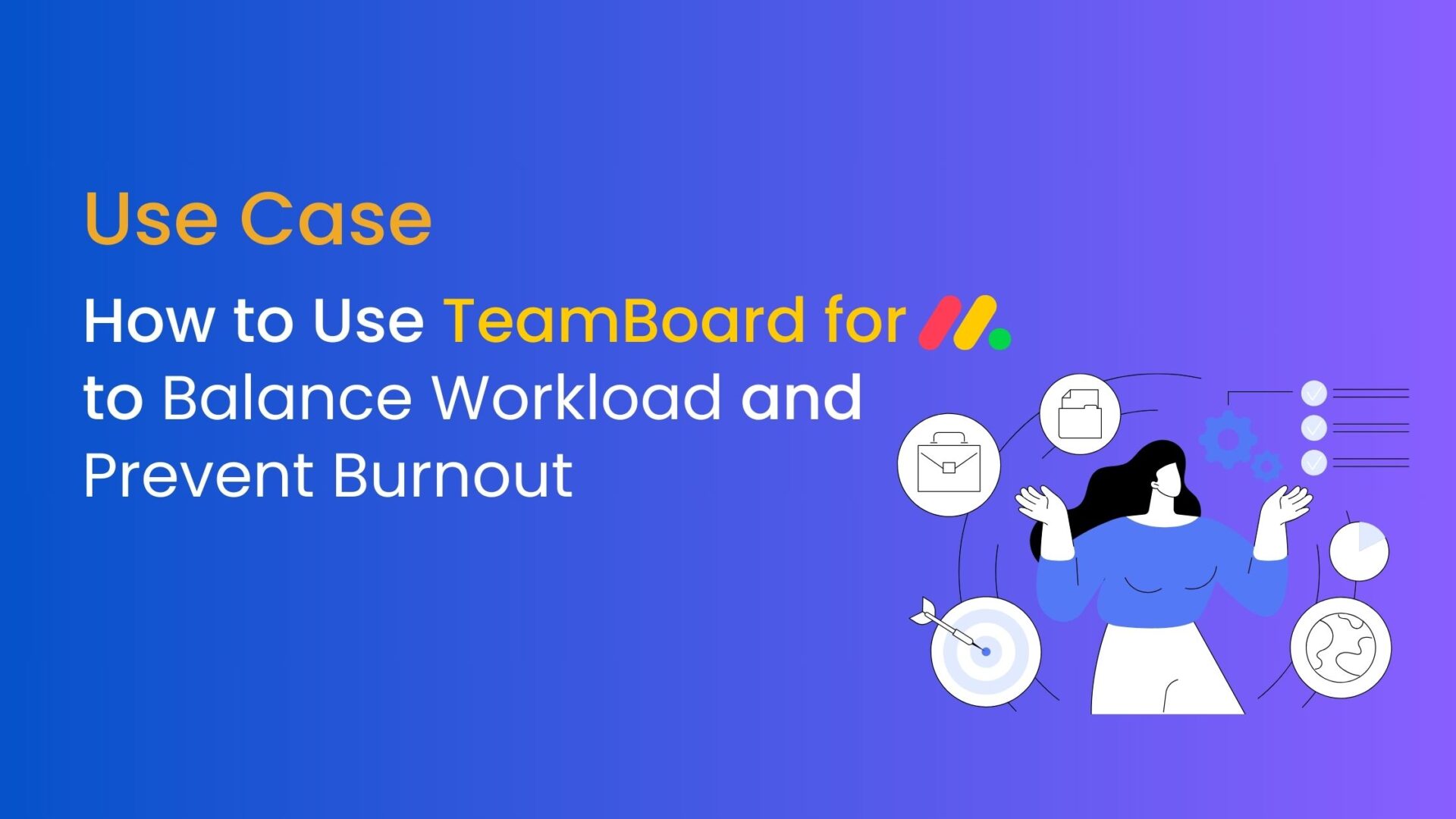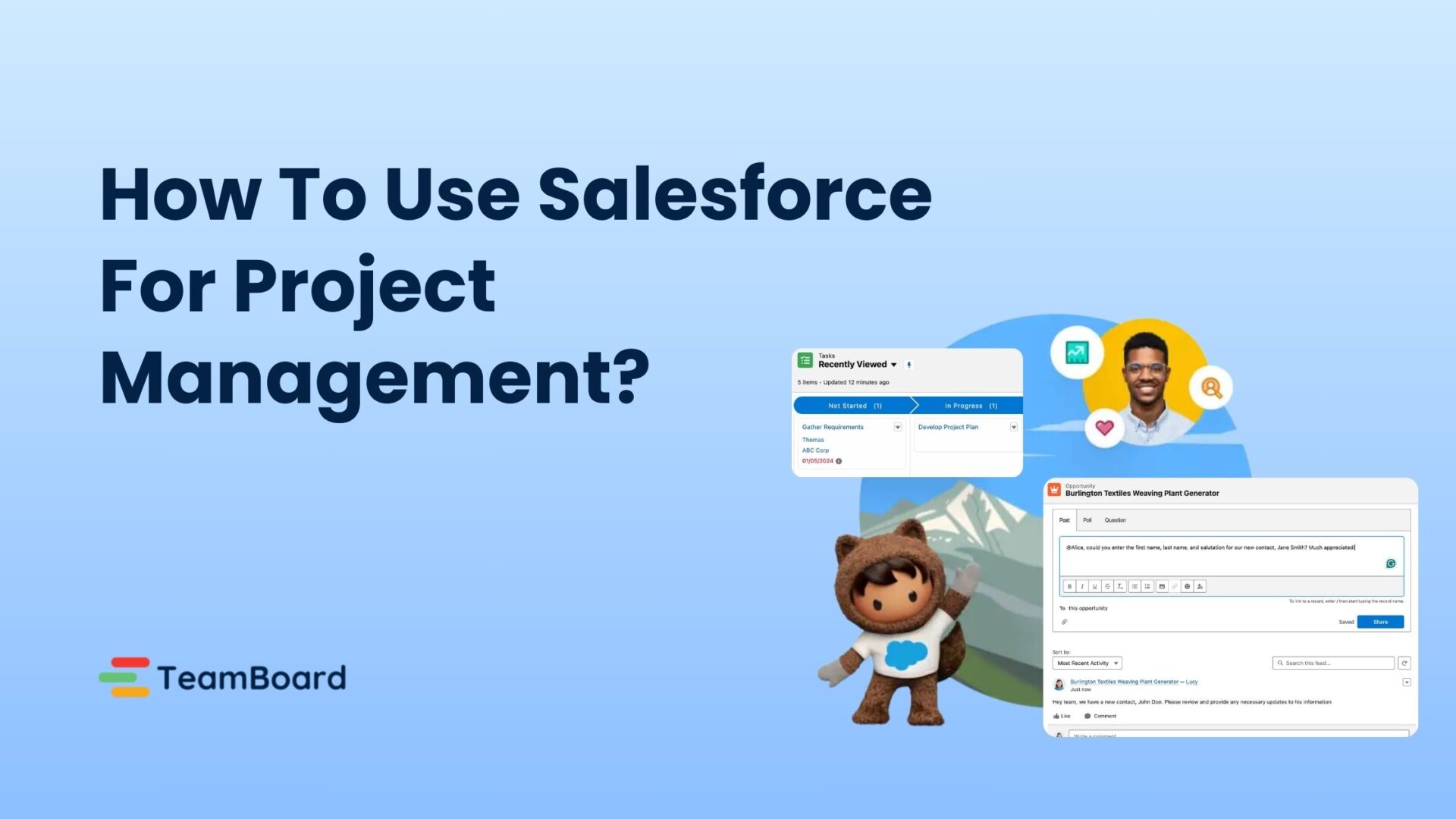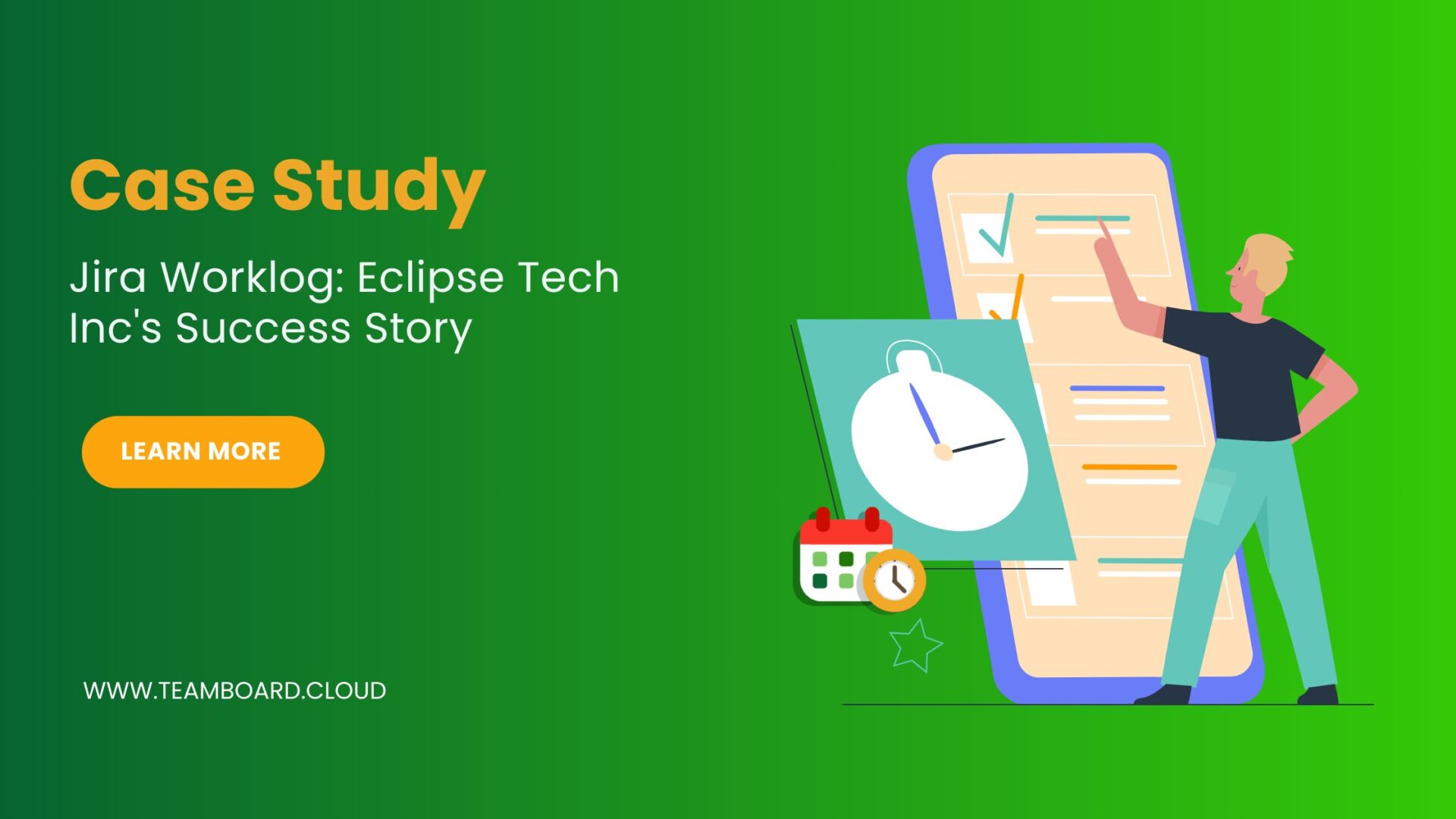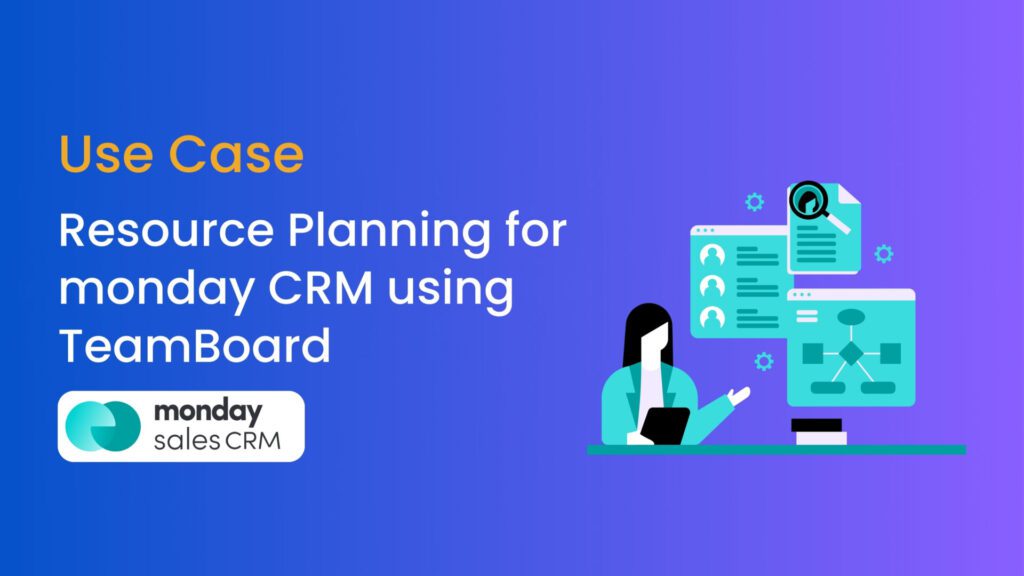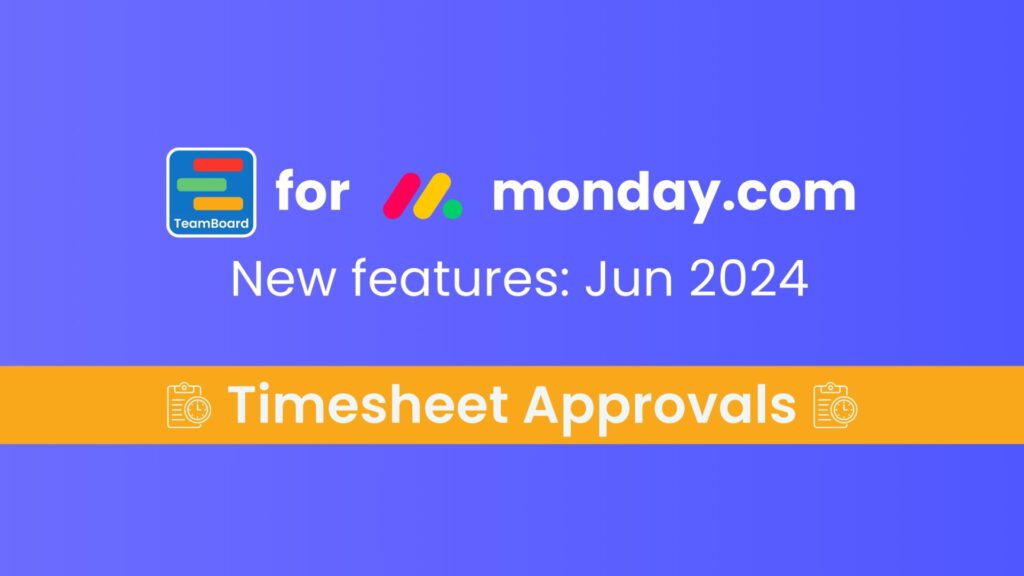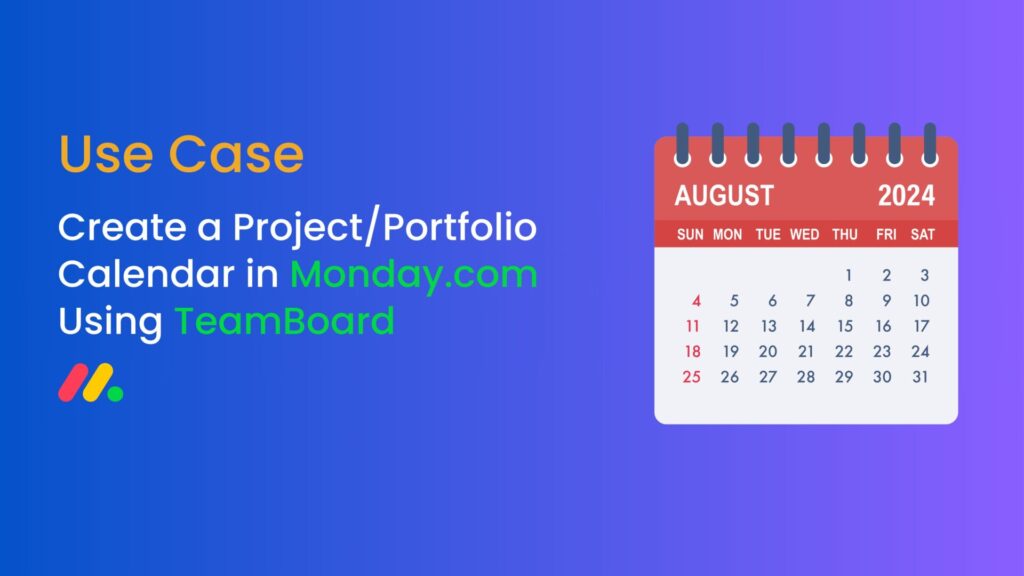Resource management is crucial for successful projects, ensuring that people, time, and tools are used efficiently. monday.com helps with basic project management, but for advanced resource management, TeamBoard is a great tool.
TeamBoard integrates with monday.com, offering features to manage resources across multiple projects. This guide will show you how to use TeamBoard to optimize your workflow.
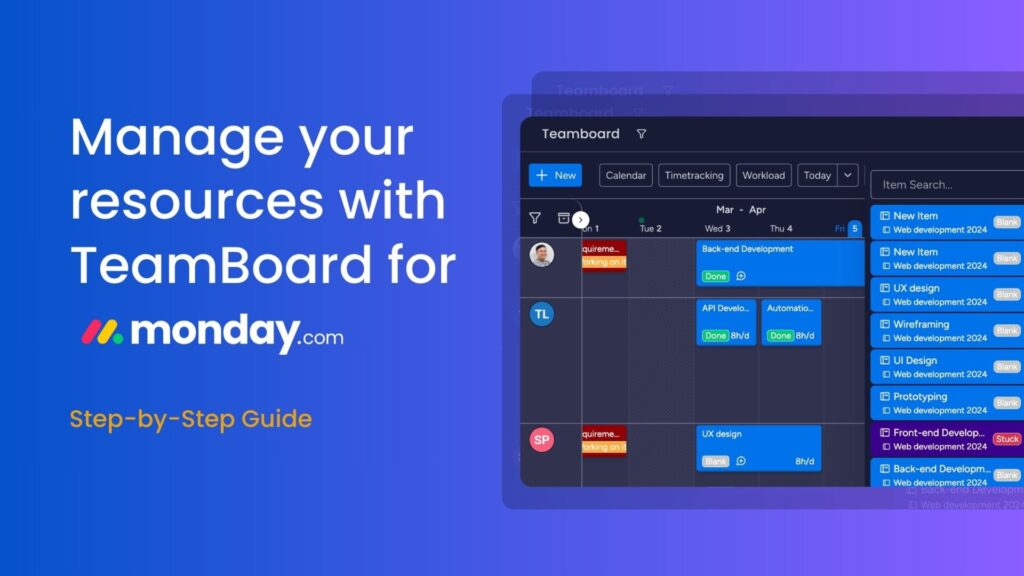
Table of Contents
What is Resource Management?
Resource management involves planning, allocating, and managing resources like people, time, and tools to ensure projects are completed efficiently. It’s about making sure the right resources are available at the right time to meet project goals.
Effective resource management includes:
- Resource Planning: Identifying what resources are needed and when.
- Resource Allocation: Assigning available resources to tasks based on priority and availability.
- Resource Monitoring: Tracking the usage and performance of resources to ensure they are being used effectively.
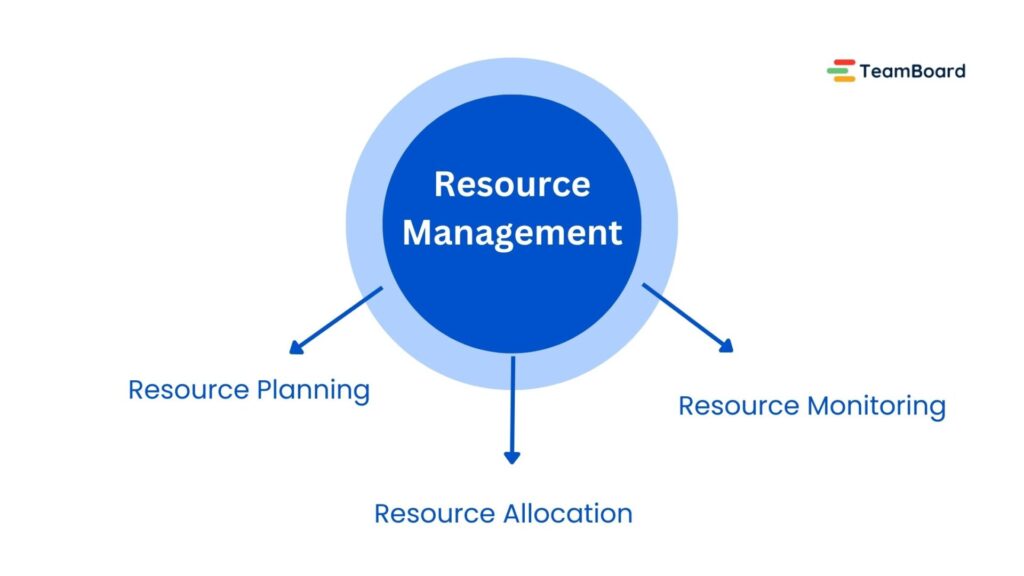
Good resource management helps prevent overallocation, reduces project delays, and ensures team members are not overworked. It enables project managers to anticipate needs, balance workloads, and keep projects on schedule. In essence, resource management is about optimizing the use of resources to achieve the best possible project outcomes.
Planning Resources on Project Level with monday.com
monday.com is a powerful project management tool that helps you plan and track resources at the project level. Here’s how to get started with resource planning on monday.com
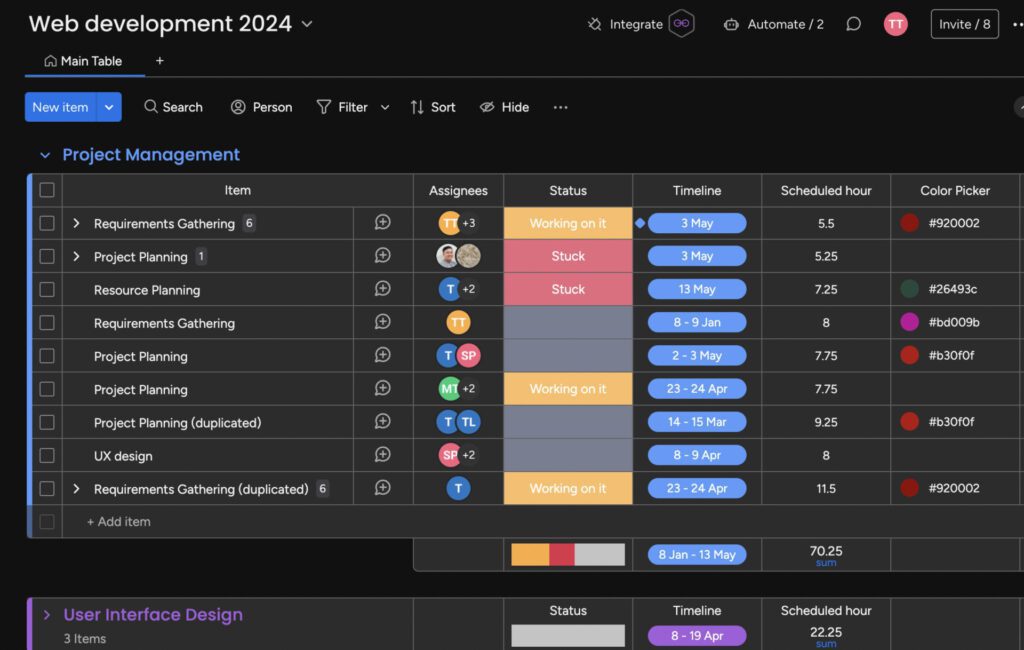
1. Create a Project Board:
- Start by setting up a new board for your project.
- Add columns for tasks, assignees, deadlines, and any other relevant details.
2. Define Tasks and Assign Resources:
- Break down your project into tasks and subtasks.
- Assign each task to team members using the “People” column.
- Set deadlines for each task to ensure timely completion.
3. Set Priorities:
- Use the “Priority” column to indicate the importance of each task.
- This helps team members understand which tasks to focus on first.
4. Track Progress:
- Add a “Status” column to monitor the progress of each task.
- Update the status regularly to keep everyone informed about the project’s progress.
5. Visualize the Timeline:
- Use the “Timeline” view to get a visual representation of your project’s schedule.
- This helps you see the overall timeline and identify any potential overlaps or gaps.
Planning Resources Using TeamBoard for monday.com
TeamBoard for monday.com is an advanced tool that enhances your ability to plan and manage resources.
Why Use TeamBoard?
TeamBoard is a highly recommended tool for several reasons:
- Endorsement by monday.com: TeamBoard is officially recommended by monday.com, ensuring it integrates seamlessly and provides reliable functionality.
- Editor’s Choice Badge: Recognized for its excellence, TeamBoard has received the editor’s choice badge, highlighting its superior features and usability.
- High Installation Rates: TeamBoard is one of the most installed apps since its release, reflecting its popularity and effectiveness among users.
- Advanced Resource Management: TeamBoard offers advanced features that go beyond the basic capabilities of monday.com, such as detailed workload views, custom work capacity schemes, and comprehensive time tracking.
- Enhanced Visualization: The tool provides clear visual representations of workloads, making it easy to see who is over or under-utilized. This helps in making informed decisions to balance workloads.
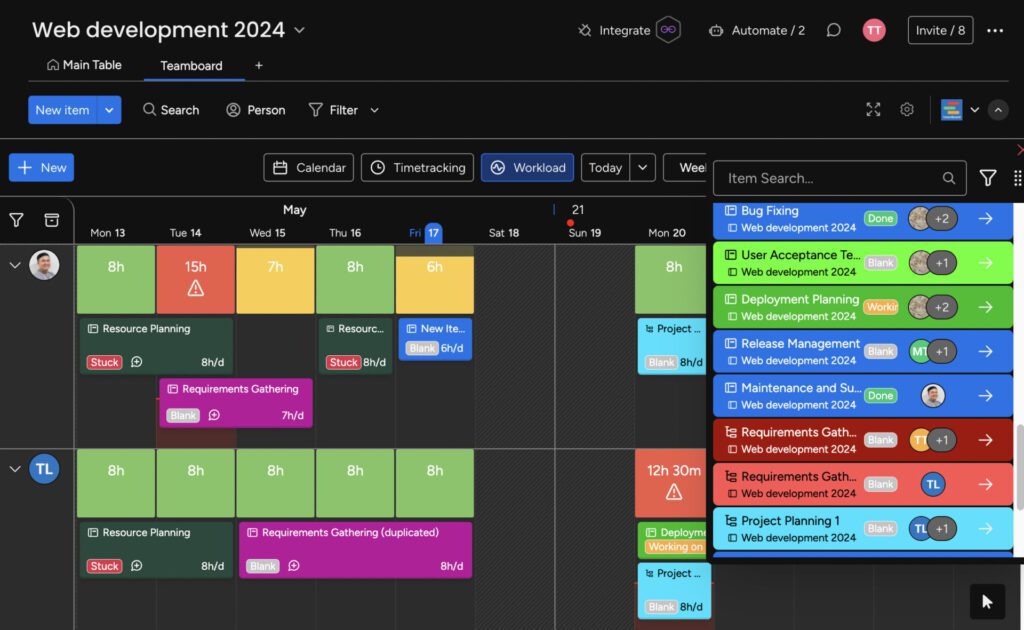
Using TeamBoard with monday.com allows you to manage your resources more effectively, leading to better project outcomes and a more productive team.
Manage your resources with TeamBoard for monday.com
1. Integrate TeamBoard with monday.com
- Install the TeamBoard app from the monday.com marketplace.
- Click to add new view on your project
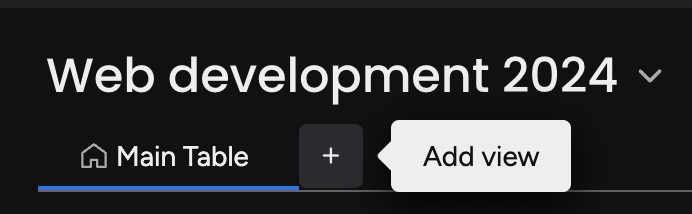
2. Define Resource Fields
 :
:
Decide whether you want to plan on main items, sub-items, or both within TeamBoard. This choice will depend on your project structure and the level of detail you need.
Identify Essential Fields:
Map out the essential fields that need to be synchronized from monday.com columns to TeamBoard. Common fields include:
- Scheduled Hour: The total number of hours allocated for a task.
- Assignees: The people responsible for completing the task.
- Timeline: The duration and deadlines for the task.
- Color: Color coding for categorizing tasks.
- Status: The current status of the task (e.g., not started, in progress, completed).
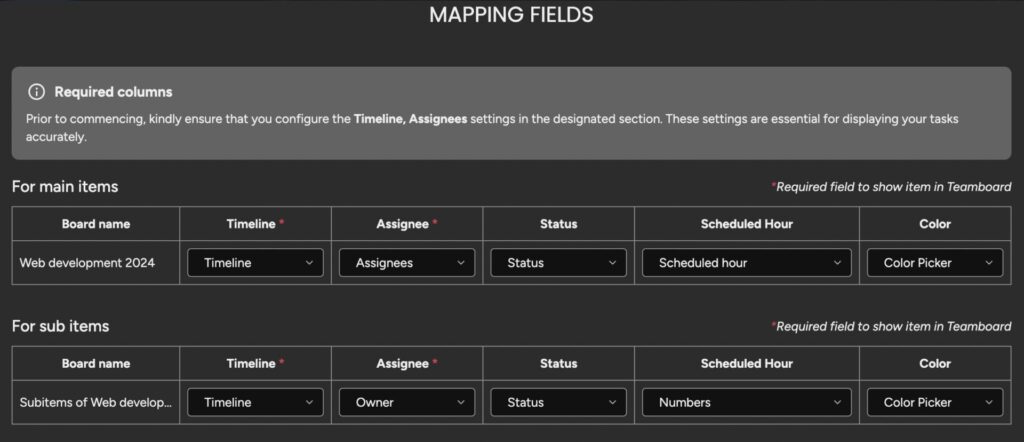
Select the corresponding columns in monday.com that you want to sync with TeamBoard’s fields.
Ensure that the data types match to avoid any inconsistencies.
3. Create Work Capacity Schemes:
Work Capacity is the maximum hours or work units each team member or team can handle within a given timeframe (e.g., daily, weekly).
Set Default Work Capacity:
- In the settings, define a standard work capacity for all team members.
- This is useful for teams with similar workloads and availability.

Create Custom Capacity Schemes:
- For more precise control, create custom capacity schemes for individual members or specific teams.
- Adjust the capacity based on roles, responsibilities, and individual availability.
- For example, a part-time employee might have a lower capacity compared to a full-time employee.
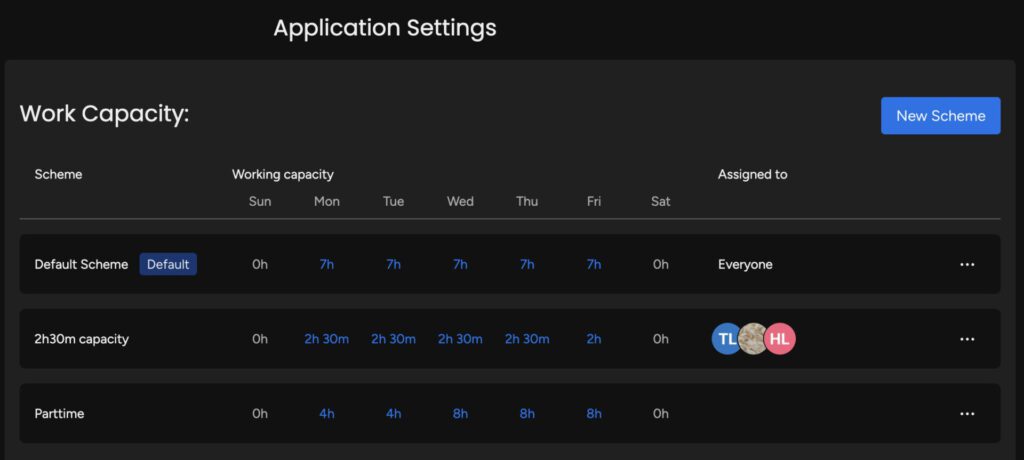
5. Allocate Tasks:
Review the availability and capacity of each team member using the work capacity schemes you’ve set up.
Ensure that you understand who has the bandwidth to take on new tasks.
Assign Tasks:
- Drag and drop tasks into the schedules of team members using TeamBoard’s intuitive interface.
- Alternatively, plan new tasks directly on the board and assign them immediately to the appropriate team members.
6. Schedule Hours and Monitor Availability:
Plan the hours required for each task, making sure they align with team members’ capacities. Monitor availability to prevent overloading any individual. The hour format can be displayed as hours per day or total hours for the task, and you can adjust this setting according to your preference.
7. Visualize Workload:
Use the workload view to get a comprehensive overview of all team members’ tasks. Quickly identify who is over or under-utilized and make necessary adjustments.
Open the workload view in TeamBoard to see a comprehensive overview of all team members’ tasks. This view clearly shows how tasks are distributed and the workload of each team member. Use the color-coded system to quickly assess the workload.
- Red means a team member is overloaded.
- Green indicates a full, balanced workload.
- Yellow shows that the team member is not fully utilized.
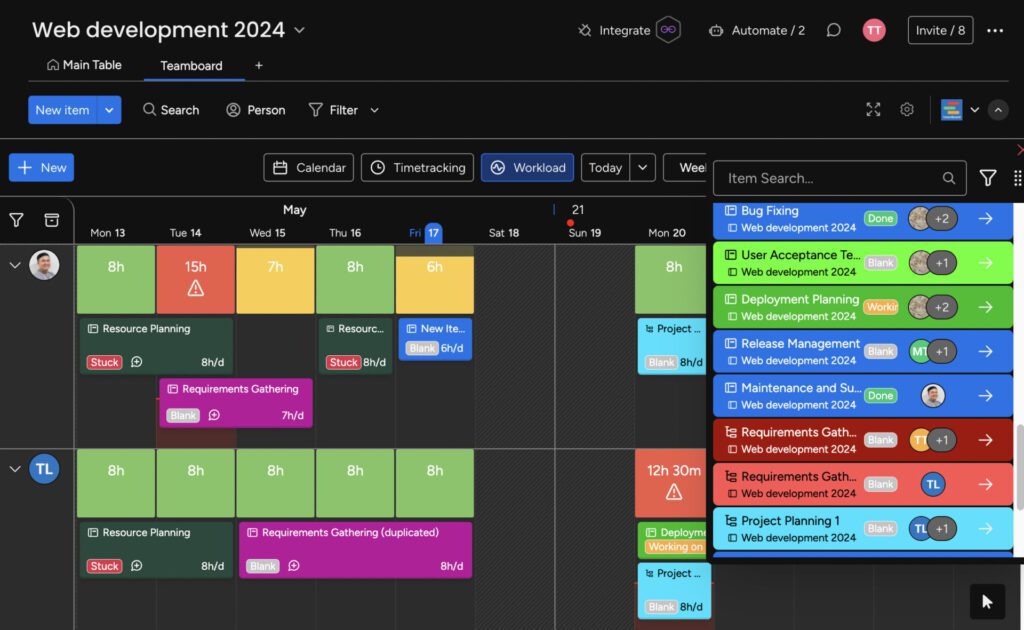
This visual aid helps you manage resources more effectively.
Look for any imbalances in the workload. Team members with too many tasks will appear in red, while those with too few tasks will appear in yellow.
This visual representation helps you quickly identify who is over or under-utilized.
Make Necessary Adjustments:
- Reallocate tasks to ensure a balanced distribution of work.
- Move tasks from overloaded team members to those with more availability.
8. Track Time Spent:
- Tracking time spent on tasks helps you understand resource utilization and improve future planning.
- Team members should log the actual time spent on each task as they work.
- Encourage consistent and accurate time logging to get reliable data.
- Regularly compare the actual time logged with the planned hours for each task.
- Identify any discrepancies between planned and actual time to understand where you need to make adjustments.
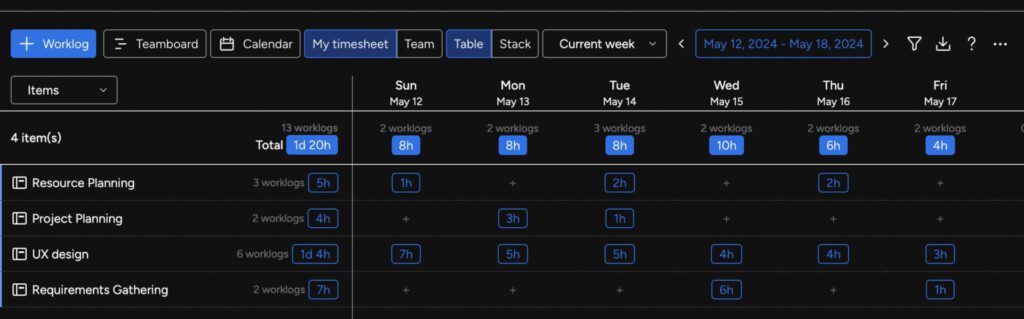
9. Additional Features
TeamBoard offers several additional features that enhance your resource management and planning capabilities on monday.com:
Holiday Management:
- Manage holidays and non-working days within TeamBoard.
- Automatically adjust schedules to account for holidays, ensuring accurate planning and workload distribution.
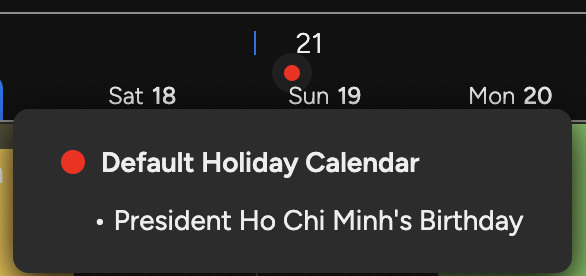
Year View Calendar:
- Get a comprehensive view of your entire year’s schedule.
- Plan long-term projects and milestones with ease using the year view calendar.
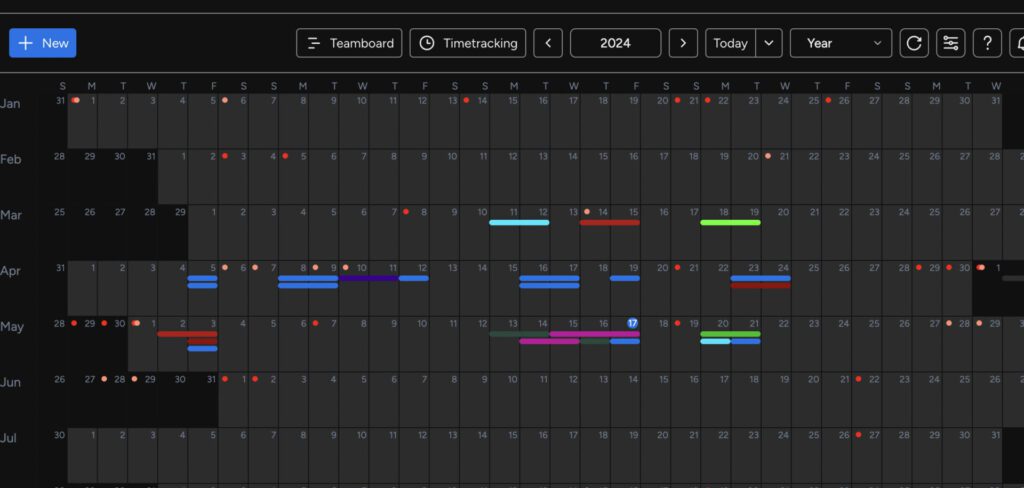
Custom Color Schemes:
- Customize color schemes to categorize and prioritize tasks.
- Use color coding to quickly identify different types of tasks and their statuses.
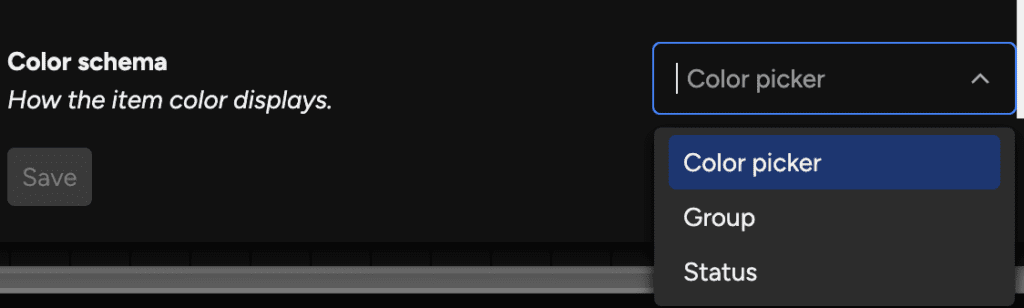
Hide Weekends and Non-Working Days:
- Adjust settings to hide weekends or other non-working days from the schedule.
- This provides a clearer picture of the actual working hours available for project tasks.
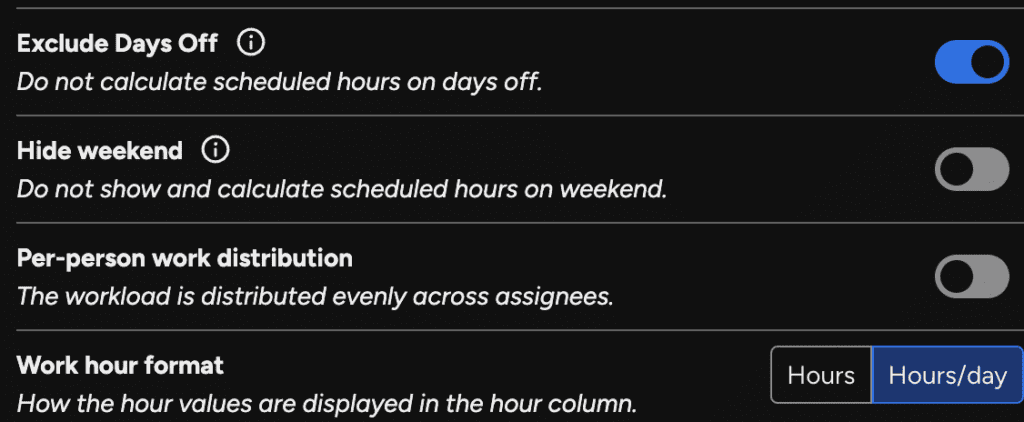
Future Updates:
- Look forward to upcoming features like detailed reports, advanced dashboards, and timesheets.
- These features will provide deeper insights and more robust management tools, further enhancing your resource planning and tracking capabilities.
Efficient resource management is key to project success, and TeamBoard for monday.com provides the tools to optimize this process. By integrating TeamBoard, you can plan and allocate resources effectively, ensuring your team works efficiently without overload.
Using TeamBoard, you gain valuable insights into your team’s workload, enabling informed decisions and adjustments. This leads to better resource allocation, improved project timelines, and a more productive team. Embrace TeamBoard to elevate your project management and achieve successful outcomes with ease.
Related Blogs:
- 10 Must-Have monday.com add-ons & integrations for productivity | Editor’s choice
- Resource Planning in Project Management with Calendar Views


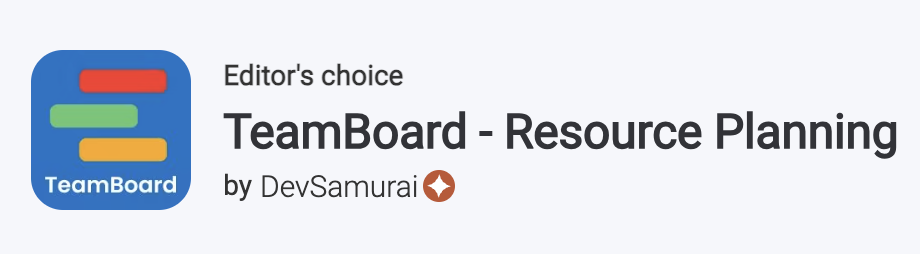
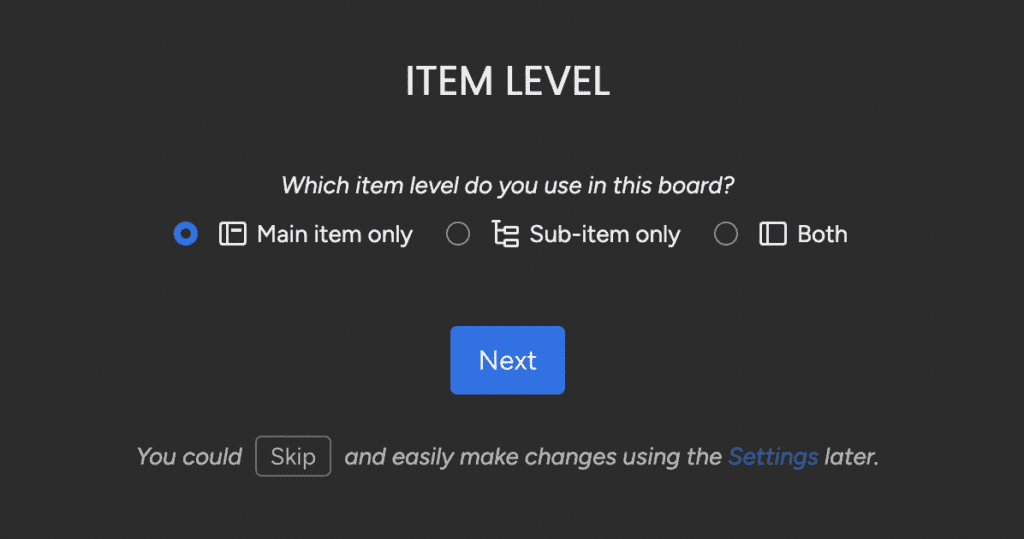 :
: